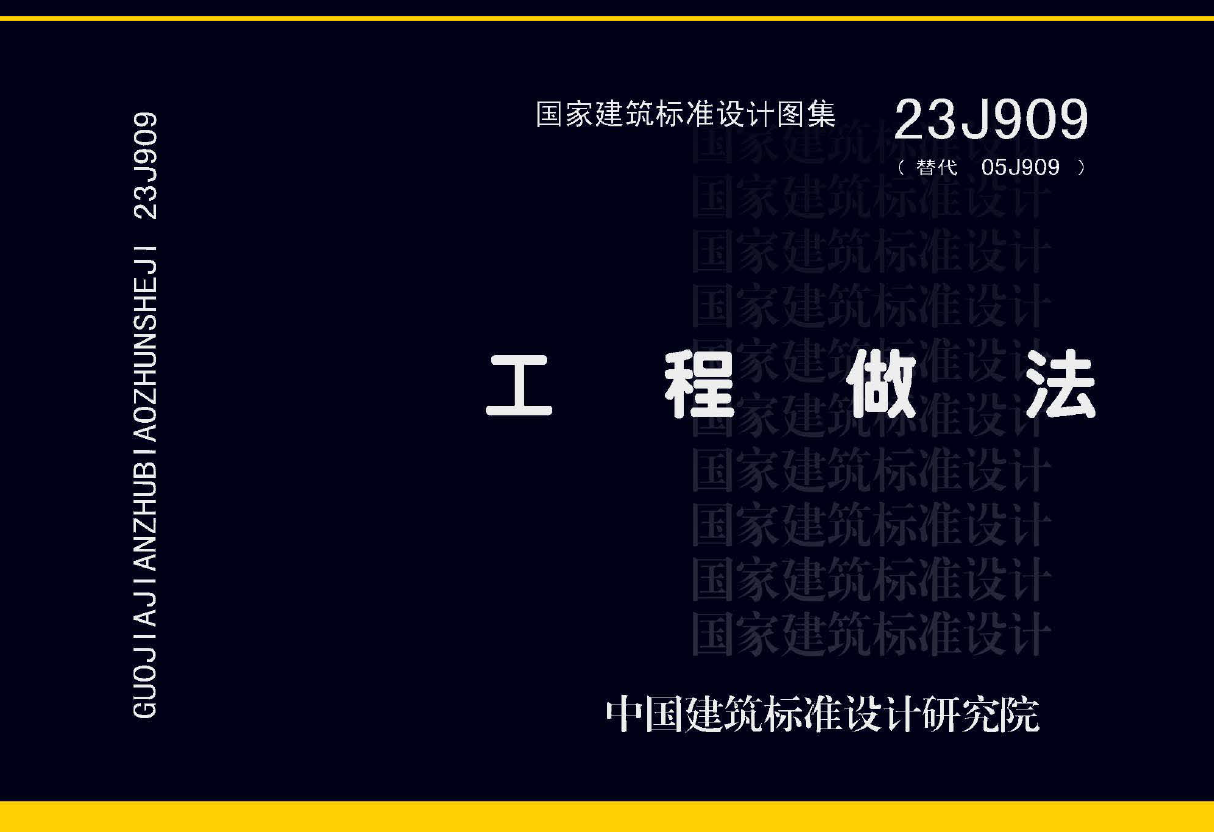步骤图文详解:
1、点击新建族,选择公制轴网标头。
2、将原有的英文与模...
2022-03-08 721
背景及要点
网友的需求如下:
然后我做了一个多文件批量的程序,如...
2022-03-08 631
昨天讲解了一些,自适应构件族的一些基本操作,今天在继续研究一点,每天进步一点...
2022-03-08 449
在建模过程中,有时候需要用到曲线墙体,但由于曲线墙体的特殊性,我们不能像直线...
2022-03-08 1.73k
3D:雨篷
创建目标
下图可见雨篷的最终创建效果,它由一块玻璃面板和一根...
2022-03-08 2.11k
文章来源:火天信工程网
在实际项目中,为了更好的体现完整的细部效果,有些墙端...
2022-03-08 702
一、Revit可以做设计吗?
总会有文章写到“某项目是BIM全过程设计”、“某设计院...
2022-03-08 520
对于给水排水专业,Revit、Bentley和ArchiCAD三大主流软件在项目应用上各有所长,R...
2022-03-08 539
绘制人字形天花板,创建等分天花板的参照平面,如果绘制坡度箭头通...
2021-10-21 585
再好的设计,如果被琐碎的杂事耽误了时间,
如何完整地传达自己的思想?
于是我...
2022-08-14 1.32k 18.8
我们一般会用CropView(Properties-Extents-CropView)来裁剪视图,...
2021-10-18 1.9k
「悄悄的关注我,默默的变优秀 」
▼
正文
鉴于很多小伙...
2022-02-15 733 12.8
在MEP中绘制风管时,风管的首选连接类型一般设置为T型三通连接,但...
2021-10-11 820
从概念、详细信息、设计到现有新建筑的操作等,能量优化分析可为整...
2021-10-11 648
在创建楼梯(按草图)时,可以通过绘制边界和踢面,而非使Revit自动计...
2021-10-10 1.79k
图文来源「五哥素材」
lumion灌木绿篱模型基本已经完结
景观绿化常用的灌木...
2022-11-01 1.04k 12.8
来源丨益埃毕教育
当我们在做项目时有时会发现,梁图元拖拽端点已经进入柱身,却...
2022-02-22 1.34k
1、选中轴网,点击编辑类型,在符号一栏找到轴网对应类型。
&nbs...
2021-10-07 1.34k
问题:
用户指出,将DWG文件导入Revit时显示以下警...
2021-10-06 822
在REVIT模型中应当放置机电管线支架,以指导施工。
...
2021-10-04 916
文章来源:
【柏慕联创BIM技术服务,文/胡林】
&...
2021-10-04 633
在处理带地形的项目时,往往要进行坐标的获取和标注,方法是选择功...
2021-10-03 693
文章来源:
【柏慕联创BIM技术服务,文/胡林】
&...
2021-09-30 1.51k
等分功能让我们能快速地等分多个图元,但是在编辑等分的标注时却并不是那么简单,...
2022-03-08 922
文章来源:科度BIM 图/文:丹丹
使用幕墙巧绘瓦片屋顶
在上期我们用幕墙绘...
2022-03-08 907
快速搞定照明模型
第十六期“全国BIM等级考试”马上就要开考了,通过分析最...
2022-03-08 647
1、在使用Revit绘图时,有时会出现以下情况,构件放置于1F,但立面图中显示构件位...
2022-03-08 1.49k
来源丨益埃毕教育
1.首先安装好RevittoLumionBridge...
2021-09-24 772
在我们使用Revit的时候,总是避免不了对字体以及线条的设置,那么如果线太粗或者线...
2022-03-08 1.28k
同样以系统墙为例,在不点击任何构件的情况下,【属性栏】→【可见性/图形替换】,...
2022-03-08 1.7k
文章来源:
柏慕联创 【文/WAY1936】
Revit中运用自适应和报告参数可...
2022-03-08 403
今天的REVIT教程是和切割钢梁有关。在我们画钢结构的时候,钢梁并不会像混凝土梁那...
2022-03-08 468