3D:雨篷
创建目标
下图可见雨篷的最终创建效果,它由一块玻璃面板和一根护顶结构和两个嵌套族(梁和预埋件)组合而成。
创建流程
明确了创建目标,族的创建流程梳理如下:
1.选择族样板并定义原点。插入点位置,见下图。平面上,应位于雨篷靠墙一侧的中心。立面上,设置“安装高度”,应位于底平面中心。
2.三维建模。分别在主体族中使用“拉伸”的方式创建玻璃面板和护顶结构,然后单独分别创建梁和预埋件作为嵌套族载入主体族,每个组成部分的建模方式见下图。
3.参数的设置和关联。
设置“长度”“材质”类型的相关参数并与模型或参照平面关联。
4.定制平、立、剖面表达
通过自定义二维图纸表达,简化平、立、面的三维模型表达。雨篷的所有几何模型均不在平面上显示,而用二维图元“遮罩区域”代替。
创建步骤
1、选择族样板并定义原点
单击AutodeskRevit2014界面左上角的“应用程序”按钮→“新建”→“族”,选择“公制常规模型,rft”族样板。单击绘图区域中的系统默认的两个参照平面,在“属性”对话框的“其他”列表中,保证“定义原点”被勾选,这两个参照平面的交点就会作为族的插入点/原点。
2、绘制相关参照平面并标注尺寸
在“参照标高”平面视图中,单击功能区中“创建”→“基准”→“参照平面”,在绘图区域中添加新的参照平面。然后,单击“注释”→“尺寸标注”→“对齐尺寸标注”,选取两侧参照平面,进行尺寸标注,见下图。
继续使用“对齐尺寸标注”,依次选择长度3000左侧参照平面→参照平面“中心(左/右)”→长度3000右侧参照平面,并单击标注上出现的“EQ”字样,见下图。
【提示】EQ符号表示应用于尺寸标注参照的相等限制条件,参照之间会保持相等的距离。如果一侧参照移动,则另一侧参照也将随之移动一段固定的距离。
切换至“视图”→“立面(立面1)”→“右”视图,,继续添加新的参考平面并添加标注,具体尺寸见下图。
3、创建玻璃面板几何形体
单击功能区中的“创建”→“形状”→“拉伸”,在“修改I创建拉伸”选项卡上单击“绘制”→“矩形”按钮,以相应的参照平面为边界绘制一个长3400宽2000的矩形轮廓,将矩形边界与参照平面对齐并锁定,见下图。单击“模式”面板上的按钮“完成编辑模式”。
切换至“视图”→“立面”→“右”视图,将其顶面上下边界与参照平面对齐并锁定,见下图。
4、创建护顶结构几何形体
在“右视图”中,同样使用“拉伸”功能,单击“绘制”面板上的“(圆形)”按钮,在选项栏的选中“半径”并设置(半径)值为20,然后以在绘图区中绘制一个圆形,见下图。
选中绘制的圆形,勾选“属性”→“中心标记可见”,再将显示出来的中心标记即圆心与参照平面对齐并锁定,见下图。单击“模式”面板上的按钮“完成编辑模式”。
切换至“视图”→“立面”→“右”视图,将其左右边界与相应参照平面对齐并锁定,见图。
5、新建族类型和设置基本族参数。
单击功能区中“创建”→“属性”→“族类型”,打开族类型对话框。单击右侧“族类型”中的“新建”按钮,在“名称”对话框中输入“标准”,作为族类型的名称,单击“确定”,见下图。
同样在“族类型”对话框,单击右侧的“参数”中的“添加”按钮,打开“参数类型”对话框。见图,在“参数数据”中将名称设为“护顶宽度”并确认其参数类型是“长度”,参数类型为“类型”,单击“确定”。
然后在其参数“值”中输入3000,见图。
继续创建一个材质参数。参数名称为“护顶板材质”并设置其参数类型为“材质”,同时为“类型”参数。然后设置材质的属性值,单击“<按类型>”右侧打开“材质浏览器”,选择“玻璃”作为护顶板的材质,见下图。
按以上方法创建如下族参数,见表。
6、关联参数
尺寸关联。在“参照标高”平面视图中,选取尺寸标注3000,在激活的选项卡“标签”栏中选取“护顶宽度”参数,见图。
按此方法“雨篷.rfa”将参数与尺寸都关联起来,见下图。
材质关联。在“参照标高”平面视图中,选中雨篷的护顶结构,在“属性”对话框中单击“材质和装饰”→“材质”右侧的“关联族参数”按钮,见图,在“关联族参数”对话框中选择“护顶结构材质”,单击“确定”。同样的方法,为雨篷的玻璃顶板附材质。
7、创建嵌套族:梁。
选择族样板并定义原点。此步骤具体操作类似玻璃面板,同样选择“公制常规模型.rft”,原点设置见下图。
“梁“的几何形体的创建同样使用“实体”拉伸功能,在此不再详述。以下简单介绍梁的四个空心圆孔的绘制。打开“右“立面视图,单击功能区中的“创建”→“空心形状”→“空心拉伸”,在“修改I创建拉伸”选项卡上单击“绘制”→“圆形”按钮,在相应位置连续绘制四个半径为20的圆形轮廓并与相关参照平面锁定,见下图。
单击“”完成创建。下图可见梁被自动剪切。
【提示】以上介绍的方法可以直接创建空心模型并实现自动剪切。除此之外,也可以通过先创建实体模型再转成空心的方式,实现实体和空心的相互转换。选中实体,在“属性”对话框中将“实心”转为“空心”,见图。
但用此方法创建的空心模型并不能自动剪切实体模型,这时可以单击“修改”→“剪切”→“剪切几何图形”,先选中被剪切的实体再选中空心,就可以实现剪切了。
8、创建嵌套族:预埋件
创建预埋件同样用实体拉伸的空心拉伸结合的方式,见下图,其原点位于模型的几何中心,在此不赘述预埋件的创建过程
9、将嵌套族载入到主体族中。
在创建完成的“梁”的族编辑界面中,单击“修改”→“载入到项目中”将其载入“雨篷”主体族中。将其拖入打开雨篷的参照平面视图的绘图区域中并放置在相应位置,锁定其中心线及边界与相应的参照平面,见下图。
切换至“右”立面视图,并将其上边界与玻璃面板底部参照平面对齐并锁定,见下图。
重新切换回“参照平面”视图,选中该梁,单击“修改l常规模型”选项卡中的“镜像—拾取轴”按钮,单击参照平面“中心(左/右)”做镜像复制。再次选中该梁,单击“复制”按钮,复制一个梁并将其几何中心位于“中心(左/右)”参照平面上。同样锁定这三个梁的中心线及边界和相关参照平面,见下图。
10、嵌套族与主体族关联
单击项目浏览器“族”→“常规模型”→“梁”,双击类型“梁”,打开“类型属性”对话框,单击“其他”列表下“梁宽度”右侧按钮,打开“关联族参数”对话框,与参数“梁宽度”关键,见图。
同理,按照下表分别将“梁”的相关参数与“雨篷”的相关参数关联在一起。
接下来,参照步骤9,10将嵌套族预埋件载入到雨篷中并进行参数关联,
11、雨篷的平面表达设置
打开“默认三维”视图,选中玻璃面板,单击其“属性”对话框中“图形”下,“可见性/图形替换”的“编辑”,打开“族图元可见性设置”,取消勾选“平面/天花板平面视图”,见图。同理,按此方法将其它三维几何模型都不在平面上显示。
切换至“参照平面”视图,单击“注释”→“详图”→“遮罩区域”,选择“矩形”工具,并设置子类别为“2D(投影)”,在绘图区域中绘制遮罩区域,并将其边界线与相关参照平面进行锁定,见图。
12、子类别设置
单击功能区“管理”→“设置”→“对象样式”,打开“对象样式”对话框,单击“修改子类别”下“新建按钮”,新建一个名称为“面”的子类别在“常规模型”下,见下图。同样的方法新建另一个子类别“结构”。
然后,在绘图区域中选中“护顶结构”,在其“属性”对话框中的“标识数据”下将“子类别”设为“结构”。同理,选中“玻璃面板”将其“子类别”改为“面”。注意,对于嵌套族(梁、预埋件)的子类别,需要在嵌套族中新建子类别并做设置,这样加载到主体族中,主体族会自动继承嵌套族的子类别设置。
13、保存
为便于根据缩略图快速搜索族,保存前切换至三维“上-前-后”视图,“1:20”显示比例,“着色”显示模式,“中等”精细程度。然后,单击“应用程序菜单”→“保存为”→“族”,保存族文件,命名为“雨篷.rfa”,单击“确定”。雨篷族的创建就完成了。
【提示】为了减小族的文件量,保存前可以单击功能区中“管理”→“设置”→“清除未使用项”,选取需要清除的项目,单击确定。
14、项目中的应用
打开1F平面视图,在“项目浏览器”中选中“常规模型—雨篷”,直接拖到绘图区域楼层平面上的相应位置,最终添加效果见下图。








































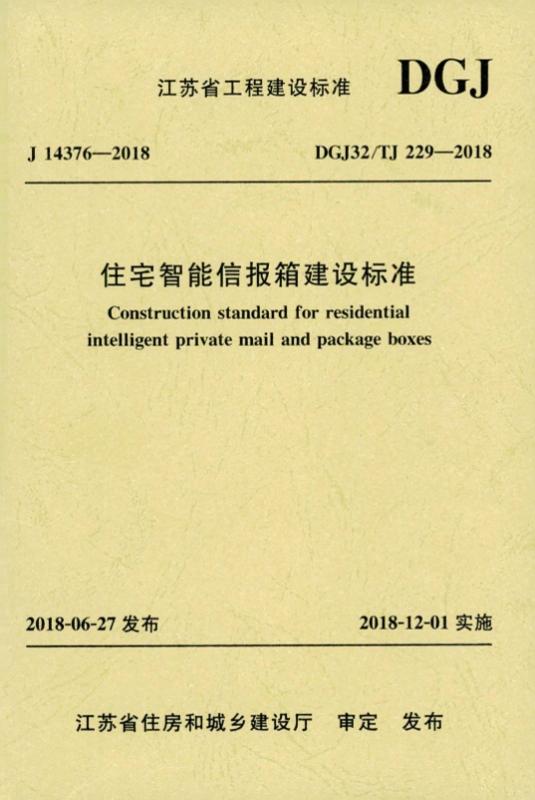

评论0