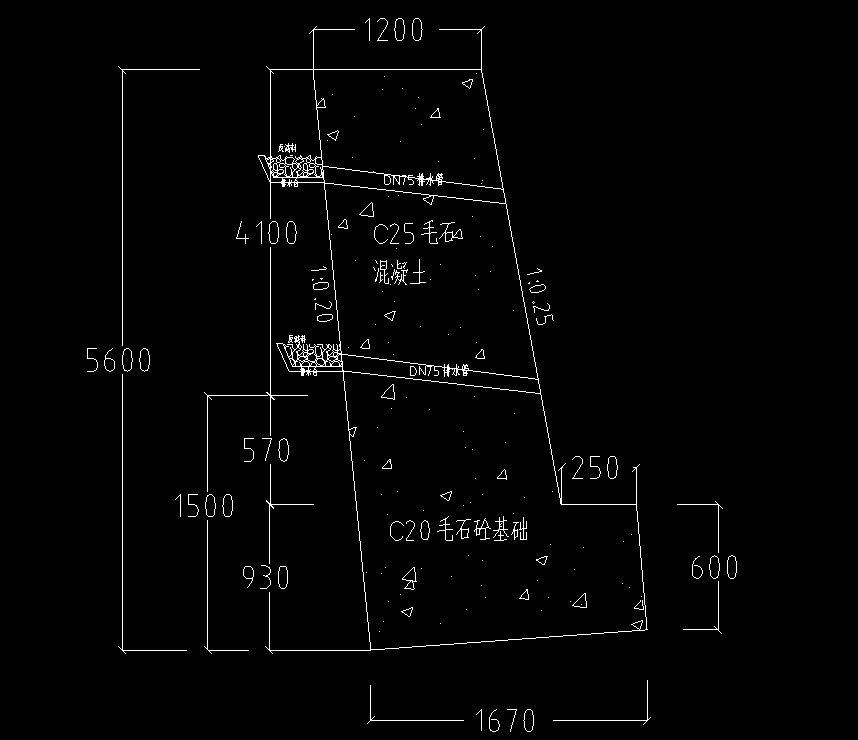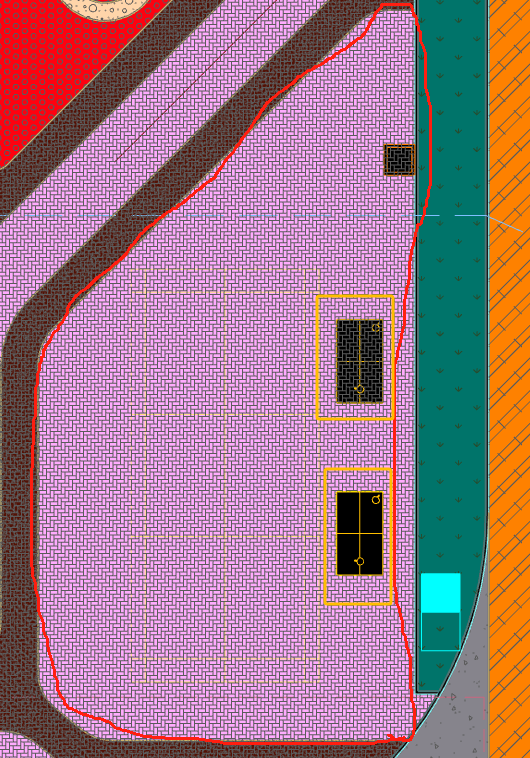提问网友:俞飞良提问日期:2024-09-12 19:16:27如何解决CAD线与桥架不相交,在使...
2024-09-13 38
提问网友:柚子味提问日期:2024-09-12 15:21:42解答网友:机器猫
...
2024-09-13 22
提问网友:Mr.zhang提问日期:2024-09-12 16:19:46已采纳解答网友:晨俗
...
2024-09-13 21
提问网友:X7c提问日期:2024-09-11 11:42:36请问一下我点击了提取边线结果所有都...
2024-09-11 20
提问网友:久玖提问日期:2024-09-11 09:49:33解答网友:王文学
...
2024-09-11 48
资源简介/截图:
DB13(J)∕T 8543-2023 公共建筑节能设计标准(节能72%)
1 总则...
2024-09-08 48 6.88
资源简介/截图:
DB13(J)∕T 8506-2022 超低能耗公共建筑节能设计标准(节能78%)...
2024-10-22 61 8.88
提问网友:哦耶提问日期:2024-09-06 15:30:41解答网友:天涯浪子
...
2024-09-07 18
提问网友:OCEAN提问日期:2024-09-05 16:02:52同样的字体样式和字体,有的能显示...
2024-09-07 23
提问网友:执金吾提问日期:2024-09-04 21:44:06解答网友:陈工
...
2024-09-07 45
ICS 91.140.50 DB 1331 P 63 雄安新区地方标准 DB1331/T 084 -2024 雄安新区建...
2024-09-06 36 6.88
ICS 27.160 DB 1331 F12 雄安新区地方标准 DB1331/T 083 -2024 雄安新区建筑光...
2024-09-06 42 6.88
耕地质量等级调查评价技术规范范围1本文件规定了耕地质量等级调查评价的评价...
2025-02-25 69 8.88
提问网友:CCAD提问日期:2024-09-02 00:41:36定额规定:独立柱、现浇混凝土单(连...
2024-09-02 55
提问网友:太阳提问日期:2024-09-01 08:39:17老师好,图纸用CAD快速看图软件能打...
2024-09-02 17
提问网友:。提问日期:2024-08-30 10:26:26解答网友:小安cad手算吧拉面积 ...
2024-09-02 24
提问网友:矛盾体提问日期:2024-08-30 09:37:27用装饰软件算室外铺装时,红色圈出...
2024-09-02 30
来源:龙源设计院
前 言
Qian Yan
根据国家能源局发布...
2024-08-30 70
提问网友:吴沛瑶提问日期:2024-08-29 15:45:55解答网友:晨俗
...
2024-08-30 26
提问网友:小熊提问日期:2024-08-29 11:02:09已采纳解答网友:郭郭
...
2024-08-30 27
提问网友:1999提问日期:2024-08-28 23:54:03解答网友:追梦
...
2024-08-30 21
提问网友:我有个问题要问你66提问日期:2024-08-28 16:38:05第一个圈是不是竖向风...
2024-08-29 25
提问网友:老毛提问日期:2024-08-28 14:41:19老师好,我要做一个地铁通道,CAD图...
2024-08-29 28
资源简介/截图:
Q/SY
中国石油天然气集团有限公司企业标准
Q/SY05601-2019代替QS...
2024-12-30 46 8.88
资源简介/截图:
Q/SY
中国石油天然气集团公司企业标准
Q/SY06342-2018代替Q/SY14...
2024-08-27 33 6.88
资源简介/截图:
Q/SY
中国石油天然气集团公司企业标准
Q/SY06303.5-2018代替Q/SY...
2024-08-27 39 6.88
资源简介/截图:
Q/SY
中国石油天然气集团公司企业标准
Q/SY06008.1-2016
油气田...
2024-08-27 38 6.88
提问网友:谁的英雄提问日期:2024-08-27 09:51:09解答网友:追梦
...
2024-08-27 25
提问网友:王连志提问日期:2024-08-25 21:54:40解答网友:GXZ
...
2024-08-27 27
提问网友:八级大狂风提问日期:2024-08-23 21:43:53拆分出两张CAD图,同事打开两...
2024-08-25 28
提问网友:15270234514提问日期:2024-08-23 20:23:21cad图纸上面的受力钢筋大部分...
2024-08-25 21
提问网友:李提问日期:2024-08-23 14:32:02解答网友:文竹
...
2024-08-25 22