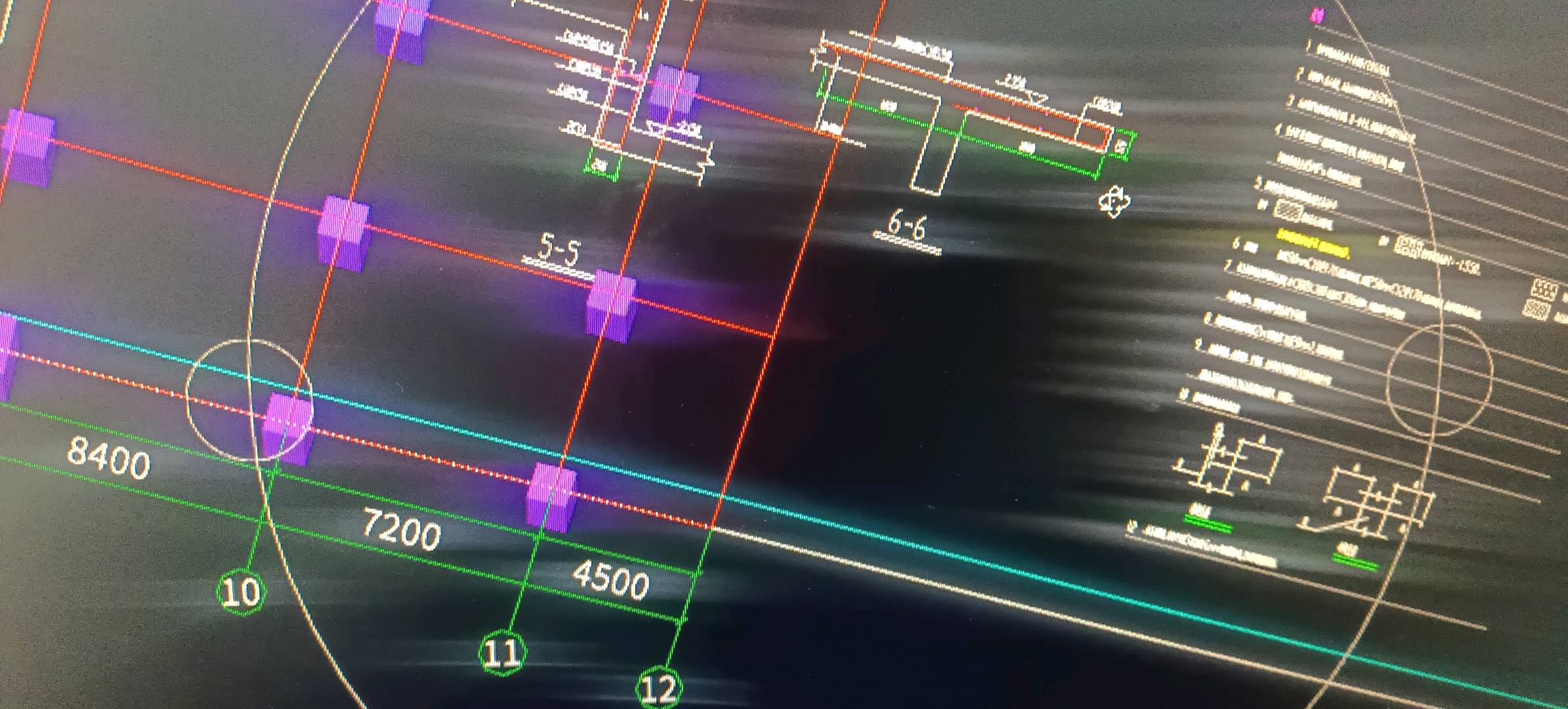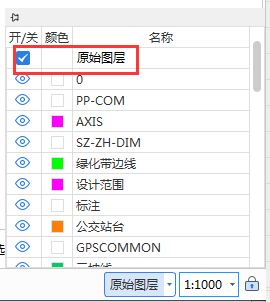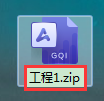提问网友:段付平提问日期:2024-01-06 17:43:03已采纳解答网友:天涯浪子定位图纸...
2024-01-07 121
提问网友:程咬金提问日期:2024-01-06 17:38:36解答网友:天涯浪子先导入图纸,再...
2024-01-07 121
提问网友:造价人员提问日期:2024-01-06 16:19:26以前都是显示比较粗的(比原来CA...
2024-01-07 101
提问网友:。提问日期:2024-01-06 16:18:03在异形线中选择在CAD中绘制图形怎么把...
2024-01-07 61
提问网友:呱呱呱提问日期:2024-01-06 11:48:53解答网友:预算小魏没有详图吗 ,...
2024-01-07 103
提问网友:123提问日期:2024-01-06 11:48:41梁边线和标注都已经提取了,但是点击...
2024-01-07 218
提问网友:与龙共舞提问日期:2024-01-05 15:38:22广联达土建计量GTJ2021如何导入P...
2024-01-07 160
提问网友:常正阳提问日期:2024-01-05 14:53:24已采纳解答网友:陈工大圆的面积-...
2024-01-07 72
提问网友:田木霖提问日期:2024-01-05 15:54:29解答网友:Journey问题不大解答网...
2024-01-07 59
提问网友:ZAZA提问日期:2024-01-05 10:55:25求助CAD字体,建筑图纸显示不全,如...
2024-01-07 69
提问网友:灵狐提问日期:2024-01-04 20:47:57已采纳解答网友:禾沐目前软件中没有...
2024-01-07 120
提问网友:123提问日期:2024-01-04 16:52:24老师你好,想请教一个问题,我在绘制...
2024-01-07 118
提问网友:要云博提问日期:2024-01-04 16:02:11解答网友:禾沐因一:图纸版本太高...
2024-01-07 146
提问网友:123提问日期:2024-01-04 12:18:59轴网是导入CAD图纸生成的,不是自己画...
2024-01-07 100
提问网友:48948提问日期:2024-01-04 11:25:16已采纳解答网友:可遇难求14.67个平...
2024-01-07 58
提问网友:qzuser提问日期:2024-01-04 10:47:021、求CAD统计选中线条长度的插件,...
2024-01-07 67
提问网友:木木提问日期:2024-01-02 09:53:08请问谁有CAD的钢筋各种字体且必含有...
2024-01-07 61
包含以下文件:
-土建工程量清单编制实例.doc19 E.2 分部分项工程量清单综合单...
2024-01-02 229 8.88
提问网友:故梦提问日期:2023-12-31 14:47:45解答网友:nh表格内手工计算解答网友...
2024-01-02 63
提问网友:七友提问日期:2023-12-31 12:02:45解答网友:GXZ可以的解答网友:薛子...
2024-01-02 81
资源简介/截图:
文件1: 中梁地产 大都会风格产品标准手册(整区篇)(21.7MB)
文...
2024-01-07 128 5.88
提问网友:郑工提问日期:2023-12-29 17:24:19解答网友:大家广联关闭图层就行方法...
2023-12-31 132
提问网友:小镜提问日期:2023-12-29 15:25:59解答网友:天涯浪子悬挑梁,变截面输...
2023-12-31 72
提问网友:安装~张工提问日期:2023-12-29 14:24:23解答网友:大家广联不一定,审...
2023-12-31 103
提问网友:hhhhhh提问日期:2023-12-29 11:07:59解答网友:天涯浪子找下别层的轴网...
2023-12-31 77
提问网友:Li提问日期:2023-12-29 08:56:31解答网友:建筑文盲这个不是柱表吧 应...
2023-12-30 73
提问网友:小白提问日期:2023-12-27 09:52:28已采纳解答网友:那年、花落空心指的...
2023-12-30 140
提问网友:造价人员提问日期:2023-12-21 15:24:39GQI添加图纸文件一个,里面图纸...
2023-12-30 98
提问网友:☆罂粟☆提问日期:2023-12-21 15:24:40实际这个图我在CAD里面已经全都删...
2023-12-30 85
提问网友:吴晗提问日期:2023-12-21 13:30:46GQI模型内存过大,如何缩小解答网友...
2023-12-30 143
提问网友:造价人员提问日期:2023-12-21 11:15:01GQI一个文件多张图纸,每张的比...
2023-12-30 107
提问网友:忆提问日期:2023-12-20 20:38:07CAD里面是一整根,提取的时候也是一整...
2023-12-30 79