【文末附下载链接】


我们在使用犀牛建模时,或多或少都会遇到一些问题,大家可能一时间不知该如何去解决,老师汇总了平时同学们经常会问到我的一些问题,在此给大家一一解答,希望能够给大家带来一些帮助。(本文分为上下两篇,共20个问题)
-上篇-

……
这些问题看似很简单,但对于犀牛小白来说还是很陌生的。
那我们该如何解决这些问题呢,接下来就一起来看具体的操作方法吧!
Q/老师,我初学犀牛,几百个命令搞得我很懵圈,如何从中快速找到犀牛建模常用命令呢?
A/这个问题很关键,也是很多初学犀牛的同学会遇到的困惑,其实常用命令就那么几十个。
熟悉犀牛的用户应该都知道犀牛中有一个骚操作,只需点击鼠标中键就可以一键弹出我们的常用命令,不需要再花费时间来挨个查找,我们以“HSSH中键“为例来进行设置。
下面是中键导入的具体操作步骤
第一步:打开【工具列配置】;
第二步:点击【文件】-【打开文件】;
第三步:找到HSSH中键,点击【打开】;
最后:点击【鼠标】,弹出中键群组,点击【确定】完成设置。
这个中键涵盖了我们建模常用到的几十个命令,并且按照使用习惯进行分组,使用起来方便快捷,只需点击鼠标中键即可一键弹出,小伙伴们赶紧操作起来吧!
Q/老师,犀牛里面可以设置快捷键吗,该如何操作呢?
A/当然可以,老师先来分享一个已经设置好的快捷键工具列,只需一键导入即可使用。
接下来就详细给大家讲解一下具体操作步骤
第一步:点击【工具】;
第二步:点击【导入选项】;
第三步:点击更多,打开文件夹找到工具列;

最后:点击【全部选取】,【确定】即可;
导入成功:点击【选项】-【别名】查看。
另外:点击【新增】即可自定义设置快捷键。
Q/老师,如果我想自己设置快捷键,自己命名的话该怎么做呢?
A/自定义快捷键的话,设置方法有四招。
以上四招中的每一招都能够帮助大家快速找到并设置自己想要的快捷键。
在设置前我们先将软件里面已有的快捷键还原预设值并清除干净,方便我们后续自行设置,操作如下
接下来我们就可以自行设置快捷键了,按照上面说到的四招进行操作。
1/查:直接在指令栏输入指令,查找指令代码设置快捷键;
查找到指令后,将其复制粘贴到【别名】里面进行快捷键的设置,具体操作如下
2/弹:按住Shift+鼠标右键点击任意工具(命令),弹出【按钮编辑器】,查找指令代码设置快捷键;
查找到指令后,将其复制粘贴到【别名】里面进行快捷键的设置,具体操作如下
3/复:点击【选项】,复制【键盘】里面指令代码设置快捷键;
有些需要用到Ctrl+Shift之类的快捷键可以直接在键盘里面设置会比较方便哦。
4/寻:通过F2【指令历史】查找指令代码设置快捷键。
指令历史栏里面记录了之前我们所操作过的指令历史,我们只需按键盘上的F2一键弹出即可查询之前操作过的命令。
寻到历史命令,将其复制粘贴到【别名】里面进行设置即可。
(注:有些电脑键盘上面F2热键已被占用,此时可以同时按住Fn和F2即可弹出指令历史)
下面总结一句口令帮大家记忆:
有了这四招,大家可以任意设置自己想要的快捷键,是不是很方便呢。
Q/老师,我在侧视图画线是在一个平面上的,为啥到了透视图就变形了呢?
A/这是因为你没有在平面模式下作图,此时的线在空间内的轨迹是自由的。
建模前开启【平面模式】,这样在平面侧视图画出的线与物体就都在同一水平线上了。
Q/老师,怎么调整点的大小以及线的宽度呢?
A/这个也是犀牛建模时的常见问题,建模时可以提前设置好。
具体操作步骤如下
打开:【选项】→【视图】→【显示模式】→【线框模式】→【物件】→【控制点大小】→【点的造型大小】进行设置;
同层级下面的【曲线线宽(像素)】决定曲线的宽度大小。


Q/老师,我看到别人在建模时物件正反面颜色是不同的,这该如何设置呢?
A/在【着色模式】设置物件的正反面颜色。
具体操作如下
打开【选项】设置,找到【视图】下面的【着色模式】,点击即可设置正反面颜色。
Q/老师,我的工具栏消失了,怎么找回来?
A/遇到这种情况不要慌,方法技巧很重要!遵循“三步走战略”即可解决。
1/看:首先,我们先看到底是哪里的工具栏消失了,我们再根据具体情况来进行设置;
2/勾:如果是左侧工具栏消失的话,那么我们只需打开【选项】设置,找到【工具列】下的【大小与型式】,在其右侧对应的可见性下勾选【显示边栏】选项即可;
3/打:如果不只是侧边栏消失,连标准工具栏也消失的话,如下图这般情况
这时,即使我们勾选【显示边栏】也没用,那么我们就要先打开【选项】设置,查看文件下面的default工具条是否存在,若是工具条丢失,我们点击上方【文件】打开文件夹,找到我们工具条所在位置导入进来即可。
如果文件夹中找不到default文件,那么从犀牛安装目录下搜索default.tb即可。
另外,我们还有一个终极操作,在指令栏输入查找ToolbarReset(工具栏复位),点击确定,然后重启软件即可恢复默认工具栏。
不过这个操作有个问题就是每次都要重启软件,然后里面的工具都要重新设置一遍(有点恢复出厂设置的意思),所以一般没什么事不要随便点。当然,如果有同学闲的没事想多练练手的话可以搞一下。
Q/老师,为什么我放样得出的面是反的?而且有时还会失败?
A/这里面是有规律可循的,在放样时要注意箭头指示方向,按照顺序依次点选。
首先,我们先绘制出需要放样的四条目标路径曲线1、2、3、4,如下图
接下来,我们沿着顺时针方向依次点选四条路径曲线,放样得出结果如下图
然后,我们再沿着逆时针方向依次点选四条路径曲线,放样得出结果如下图
通过以上两个图我们可以清楚的看到,沿着不同方向放样得出的物体正反面结果不同,沿顺时针依次点选曲线路径,放样得出的面就是正的,沿逆时针方向点选曲线路径得出的面就是反的。
很多时候放样失败就是因为没有按照顺序依次点选曲线路径所造成的,所以大家在操作时要多加注意。
Q/老师,我不想要视图内的格线,该怎么做?
A/这个可以根据具体需要来设定。
最快速的方法是直接按键盘上的F7,即可隐藏所在视图的格线及格线轴,具体如下
如果你想将整个界面格线全部隐藏的话,可以在【选项】-【格线】里面进行对应选项的勾选即可,具体如下
将【显示格线】和【显示格线轴】取消勾选即可隐藏,再次勾选即可显现,具体如下
Q/老师,我觉得犀牛里自带的材质显示太丑了,可不可以自定义?
A/这个一般是在视图里设置【显示模式】。
具体操作如下
第1步:打开【选项】-【视图】-【显示模式】,点击【新增】即可添加新模式;
第2步:到了新模式的设置界面,根据需求进行设置即可;
第3步:可以自定义命名显示模式名称,在着色设置里勾选着色物件,并选择全部物件使用自定义材质,点击自定义编辑材质;
第4步:点击自定义进入材质编辑栏,点击更多,选择所需材质;
最后:找到材质文件夹,选择所需材质,点击打开;
材质导入成功,点击【确定】即可。
我们可以看到已经设置好的显示模式效果如下图
-下篇-




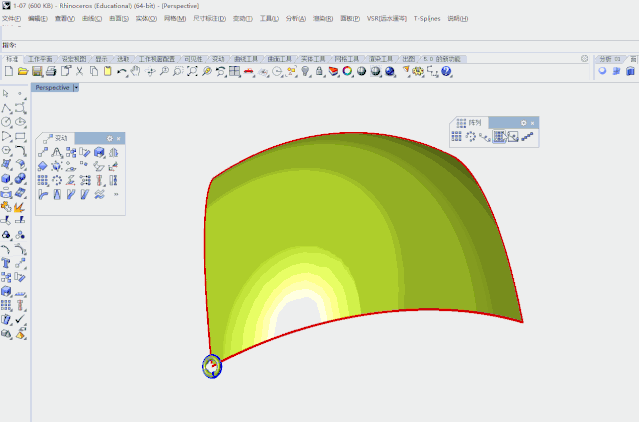






























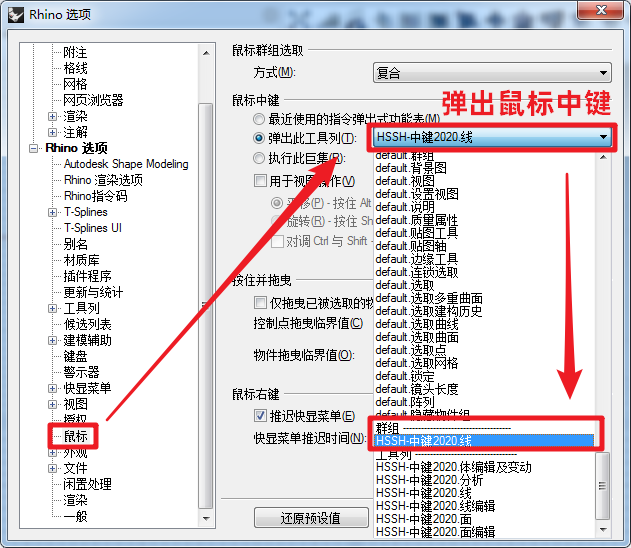


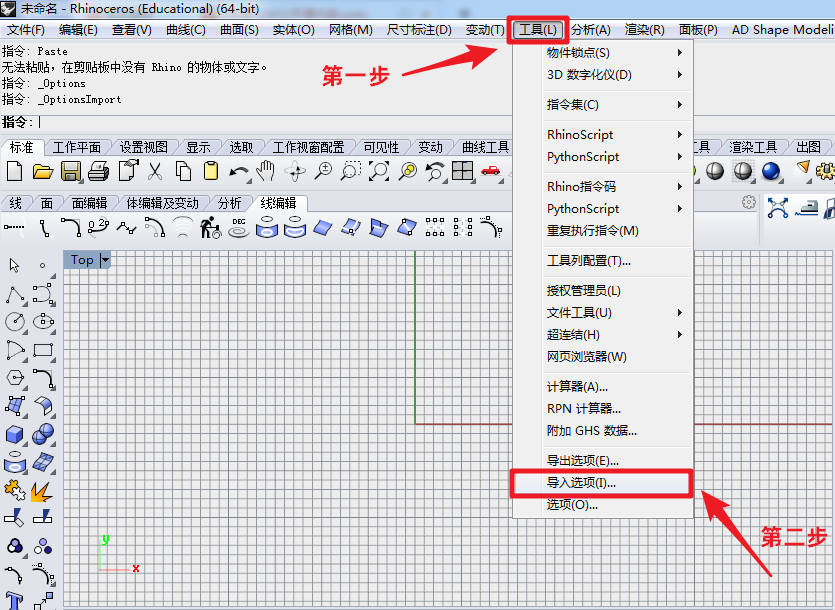





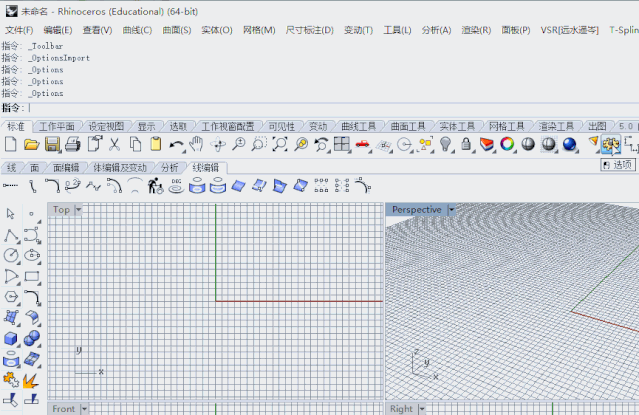


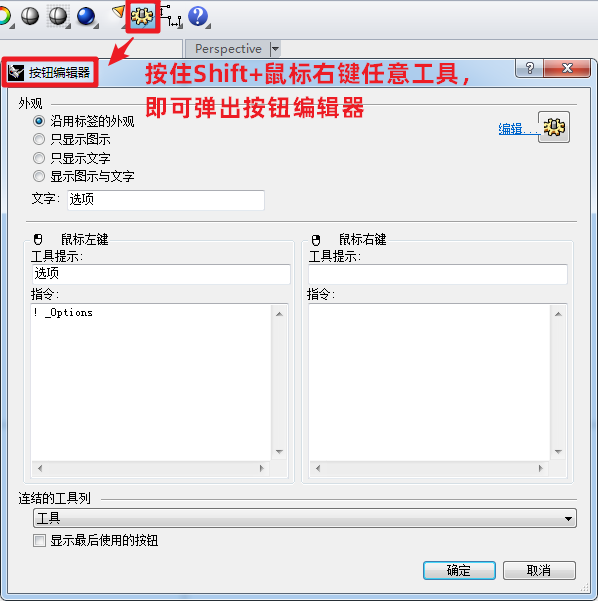













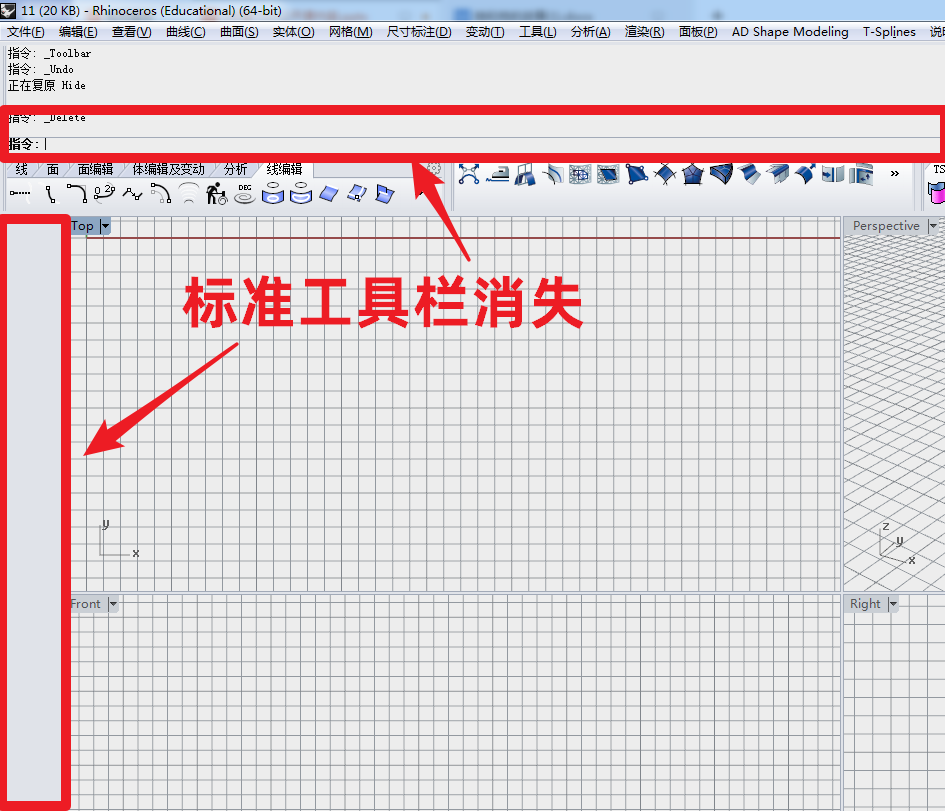
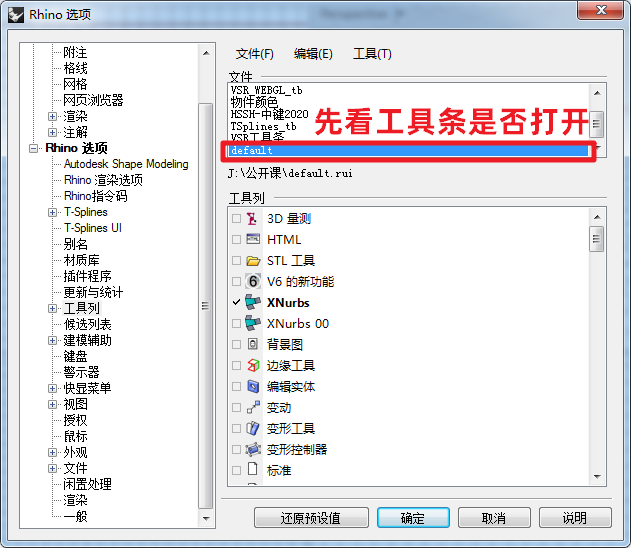



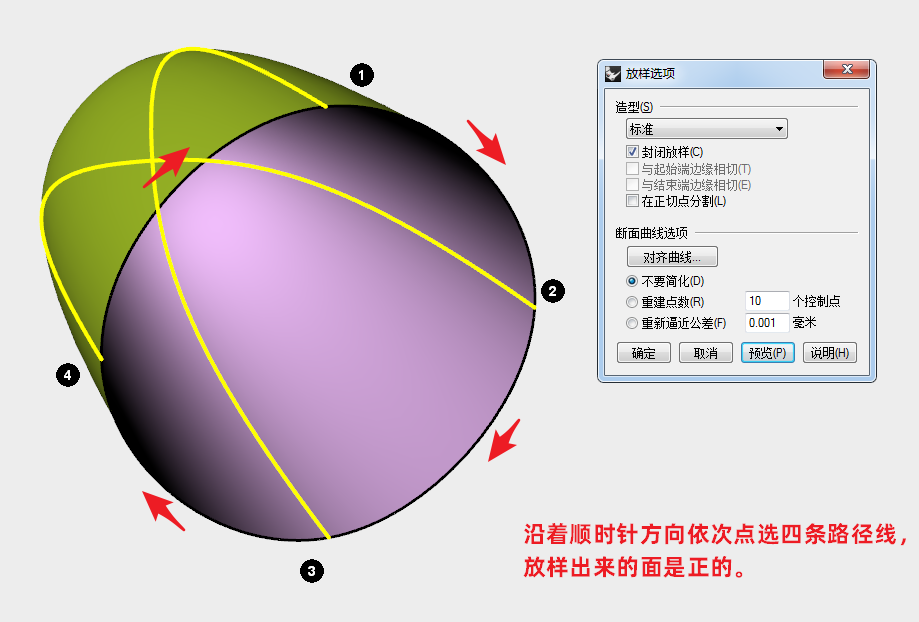







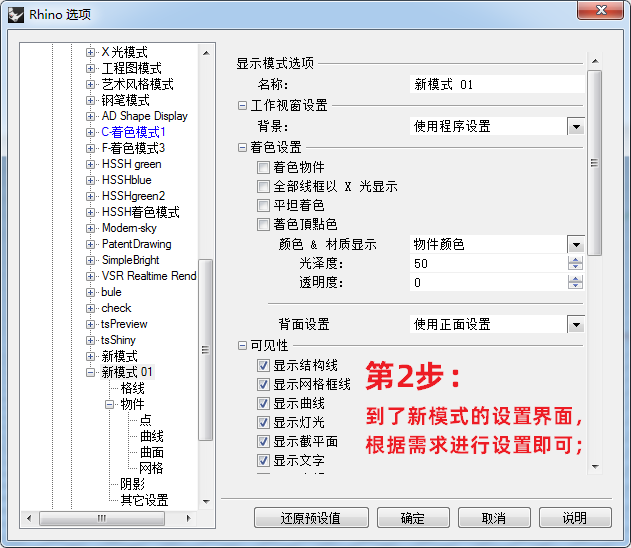









评论0