Revit and Enscape项目很容易创建自然光和照明-但不要就此止步!在Enscape中浏览项目时,只需花片刻,即可添加逼真的发光火焰外观,并留下持久的印象!

Revit体系结构示例项目的妙处在于,它包含了许多工作流示例,您将在更大,更复杂的项目中遇到这些示例。例如,考虑起居室的壁炉。许多住宅和商业项目都在壁炉或火坑周围设计了聚集区。他们是与朋友一起度过轻松夜晚的绝佳空间!
因此,重要的是要能够在Revit项目中创建自然而愉悦的火焰印象,以便在Enscape中进行查看和探索。在本简短教程结束时,您将可以在Revit项目中快速轻松地创建逼真的火焰外观,如下图所示!
首先打开Revit Sample Project。是的-这是Revit 2018项目!在本教程的最后,我将提供指向完整项目和自定义材料的链接。因此,如果您仍未升级到Revit 2019,请不要担心!:)
Revit示例项目文件应位于您的计算机上,这里:C: Program Files Autodesk Revit 2018 Samples rac_basic_sample_project.rvt
如果您无法在计算机上找到示例项目,则可选择下面的链接。(https://knowledge.autodesk.com/support/revit-products/getting-started/caas/CloudHelp/cloudhelp/2016/ENU/Revit-GetStarted/files/GUID-61EF2F22-3A1F-4317-B925-1E85F138BE88-htm.html)
打开项目后,请继续将项目保存到计算机中(您不想丢失任何工作)。接下来,打开“楼层平面图:1层”视图。在计划中选择壁炉,然后选择“编辑族”以打开“壁炉hang.rfa ”族。
这是“族编辑器”(Family Editor)中3D视图中的壁炉族。
打开平面图:参考。水平视图,并将视图设置为“线框”。
在平面图中创建700毫米宽x 1毫米厚的拉伸。
该挤压件将用于容纳最终的防火材料。但是我们并不需要真正看到挤压-它需要在Enscape中不可见。使用以下参数为拉伸创建一个名为“空气”的新通用材料。在Enscape中浏览项目时,这将使拉伸不可见。
选中绿色复选框以完成编辑模式并完成拉伸。现在,让我们设置“挤出开始”和“挤出结束”值。
打开“高程:后视图”并选择拉伸。将“挤出开始”设置为450mm,将“挤出结束”设置为700mm。请注意,拉伸比例为700mm宽x 250mm高。在本教程的后面部分分配图像时,将使用这些比例。
什么?没有日志?我将其建模为没有任何日志的燃气壁炉。:)
现在,让我们找到一个漂亮的火像。打开Google图片(https://images.google.com),然后搜索“ fire”。这是我选择的图像。
我喜欢这张图片的原因有三点:1)图片周围有一些空间,图片没有被裁剪2 )与我们的拉伸几何图形相比,比例大约正确(不是太高或太宽),以及3)黑色背景将有助于在火周围创建漂亮的切口。将所需的图像保存到桌面。现在,让我们创建火材料。
选择“族类型”选项以创建新的“材料实例参数”。我称参数名称为“ Fire”。选择确定。
选择“火材质参数”旁边的“值”选项以创建材质并分配图像。我们需要的耐火材料分配3次,每次确保图像尺寸设置为700毫米宽度和250毫米高度。
1)通过以下设置设置通用值的材料。确保将图像尺寸设置为700mm宽和250mm高。
2)选择“剪切”选项,然后再次选择材质。确保将图像尺寸设置为700mm宽和250mm高。不要选择“反转图像”选项。在Enscape中查看时,材料的黑暗区域将不可见。
3)选择“自发光”选项,然后再次选择材质。确保将图像尺寸设置为700mm宽和250mm高。将“亮度”值设置为500。此选项将使材质在Enscape中看起来发光。现在我们需要将材料与挤出对齐。为此,我们将创建一个与火像大小相同的模型图案。
选择“图形”选项卡并创建一个新的“表面图案”。再次注意图案尺寸为700mm x 250mm。该挤压,图片和模型模式都应该是相同的大小。
选择确定保存材料并关闭“族类型”编辑器。我们创建了具有模型图案的火材料,可以使用“绘画工具”将其分配给拉伸。
选择绘画工具。不要选择火材料。选择“火(参数)”选项,然后将材料作为参数绘制到拉伸上。
在拉伸上绘制Fire(参数)材料时,“模型图案”图形未与拉伸对齐。
使用对齐工具将模型图案的每个边缘与拉伸的边缘对齐。这也将正确对齐Fire材料。对齐模型时,您无需“锁定”模型模式(尝试时只会出现错误)。
在设置视觉样式到真实模式。您会在壁炉中看到火!在将族重新加载到项目中之前,请务必保存以防万一!您不想失去所有工作!
您的Revit示例项目不知道在哪里可以找到您在系列中分配的自定义材料。我将我的火图像保存到了桌面上。让我们添加其他渲染路径。选择“文件”>“选项”>“渲染”,然后使用加号将“其他渲染外观路径”添加到防火材料的位置。然后选择确定以关闭对话框。
将族重新加载到项目中,选择“覆盖壁炉族的现有版本”。
让我们看看结果!选择“Enscape”选项卡,然后选择“开始”。我将时间设置为上午5:15。这是起居室的整体视图。
请注意,火焰图像还如何创建非常自然的外观。因为材质设置为Air,所以看不到透明拉伸。而且图像的黑色区域实际上是不可见的,因此您可以在火炉周围看到!
您可能还需要尝试在族编辑器中将拉伸几何体向前移动,以便将火移到靠近壁炉开口的位置。
使用此技术在Enscape中进行探索时,火焰似乎闪烁吗?否-实时浏览该项目的结果仍然令人满意。而且,如果要保存静止图像渲染,则无需设置动画。将来,Enscape团队可能会给我们动态火(例如编程化的草和水)。
本文源文件请右上角免费下载,转载请注明出处。
原文始发于微信公众号(海南省BIM中心):如何在Revit及Enscape中创造逼真的火焰
























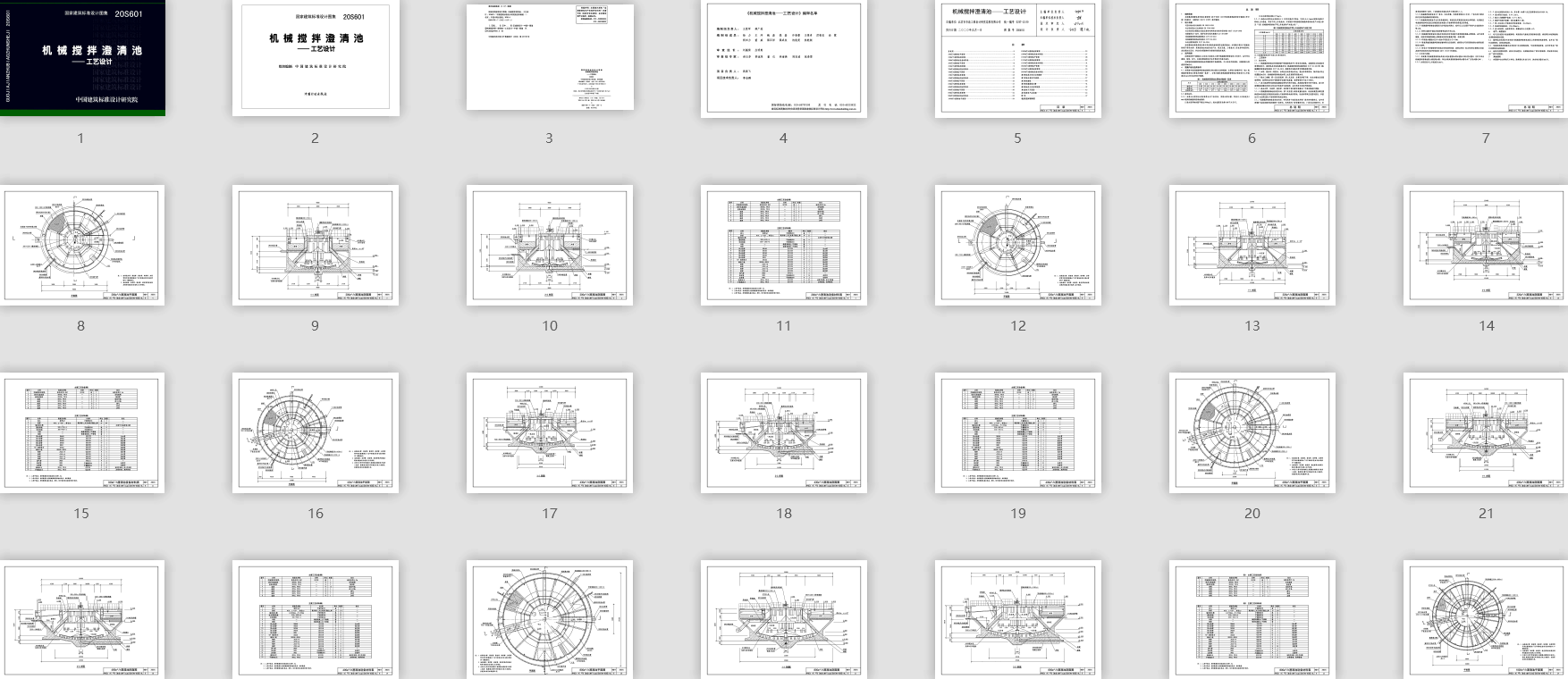

评论0