门窗的绘制
在功能区选择【建筑】>【窗】,在弹出的窗的“属性对话框”中选择“编辑类型”,弹出“类型属性”对话框,选择“载入”,按照建筑>窗>普通窗>平开窗的路径找到“双扇平开-带贴面.rfa”,单击“打开”,见图3-47。

?回到“类型属性”对话框后,单击“复制”将名称修改为C1815,在下面的“类型参数”中将“粗略宽度”值修改为1800,“粗略高度”值修改为1500,“类型标记”值修改为C1815,单击确定退出,见图3-48。
在功能区选择【修改∣放置窗】,选中“在放置时进行标记”,以便对窗的型号进行标记。见图3-49。
将光标移动到H轴上2轴和4轴的墙上,此时会出现窗与周围墙体距离的蓝色相对尺寸,见图3-50。
?这样可以通过相对尺寸大致捕捉窗的位置。在墙上合适位置单击鼠标左键以放置窗,调整临时尺寸标注蓝色的控制点,拖动蓝色控制点移动到2轴上,修改尺寸值为“1200”,见图3-51。
“C1815”修改后的位置见图3-52。
?依据“一层平面图”继续完成一层其他墙体上窗C1815的插入。?按照上面窗C1815的创建方法,同理完成窗C0615的创建,窗C0615的“类型属性”见图3-53。
?按照上面窗C1815的插入方法,同理完成窗C0615的插入,窗的最终完成情况见图3-54。
?下面开始创建一层的门,首先创建A轴上1轴与3轴之间的JLM3022,由图中可知门的宽度为3000,宽度为2200。?????在功能区选择【建筑】>【门】,在弹出的门的“属性对话框”中选择“编辑类型”,弹出“类型属性”对话框,选择“载入”,按照建筑>门>卷帘门>的路径找到“水平卷帘门.rfa”,单击“打开”。?回到“类型属性”对话框后,单击“复制”将名称修改为JLM3022,在下面的“类型参数”中将“粗略宽度”值修改为3000,“粗略高度”值修改为2200,“类型标记”值修改为JLM3022,单击确定退出。同理根据附录当中的“一层平面图”依次创建M0620、M1822、M1522,按照立面图当中门的样式在门的族库当中载入相应的门,修改相关门宽及门高即可。
?门的插入方式与窗完全相同,只需在墙体的大致位置插入门,然后单击已插入的门,通过修改临时尺寸标注来精确定位。如果在插入门的时候发现门的开启方向与图纸不符,可以按键盘上的空格键切换开启方向。完成后的小别墅一层门见图3-55。
?在右侧的“项目浏览器”中双击打开楼层平面:标高1,功能区选择【建筑】>【楼板】>【楼板:建筑】,在弹出的楼板“属性”对话框中选择“编辑类型”,弹出“类型属性”对话框,选择“复制”,将名称修改为“地面450”。在下面的类型参数“构造”处单击“编辑”,在弹出的“编辑部件”对话框中将“结构1”的厚度修改为450,连续单击两次确定退出,见图3-56。
下面开始绘制楼板,在【修改∣创建楼板边界】选项卡下选择“拾取墙”命令,见图3-57。
?光标移动到外墙外边线上会发现相关的墙体变成蓝色(此时按键盘上的TAB键,可以切换Revit2016自动拾取的墙线),依次单击拾取外墙外边线自动创建楼板轮廓线(轮廓线为紫色),见图3-58。
单击“完成编辑模式”退出绘制,见图3-59。
?完成的一层地面见图3-60。
?下面我们来绘制标高为3.125处的楼板,由附录的剖面图可知,该处楼板厚度为150。?在右侧的“项目浏览器”中双击打开楼层平面:标高1,功能区选择【建筑】>【楼板】>【楼板:建筑】,在弹出的楼板“属性”对话框中选择“编辑类型”,弹出“类型属性”对话框,选择“复制”,将名称修改为“楼面150”。在下面的类型参数“构造”处单击“编辑”,在弹出的“编辑部件”对话框中将“结构1”的厚度修改为150,连续单击两次确定退出。?因为要绘制的楼板标高为3.125,所以在左侧的“属性”对话框中将楼面150的标高改为“标高2”,见图3-61。
然后按照绘制地面450同样的方法,用“拾取墙”命令拾取楼板轮廓线后,单击“完成编辑模式”,创建一层楼板,如图3-62弹出的对话框中选择“是”,楼板与墙相交的地方将自动剪切。
退出绘制,完成图见图3-63。




















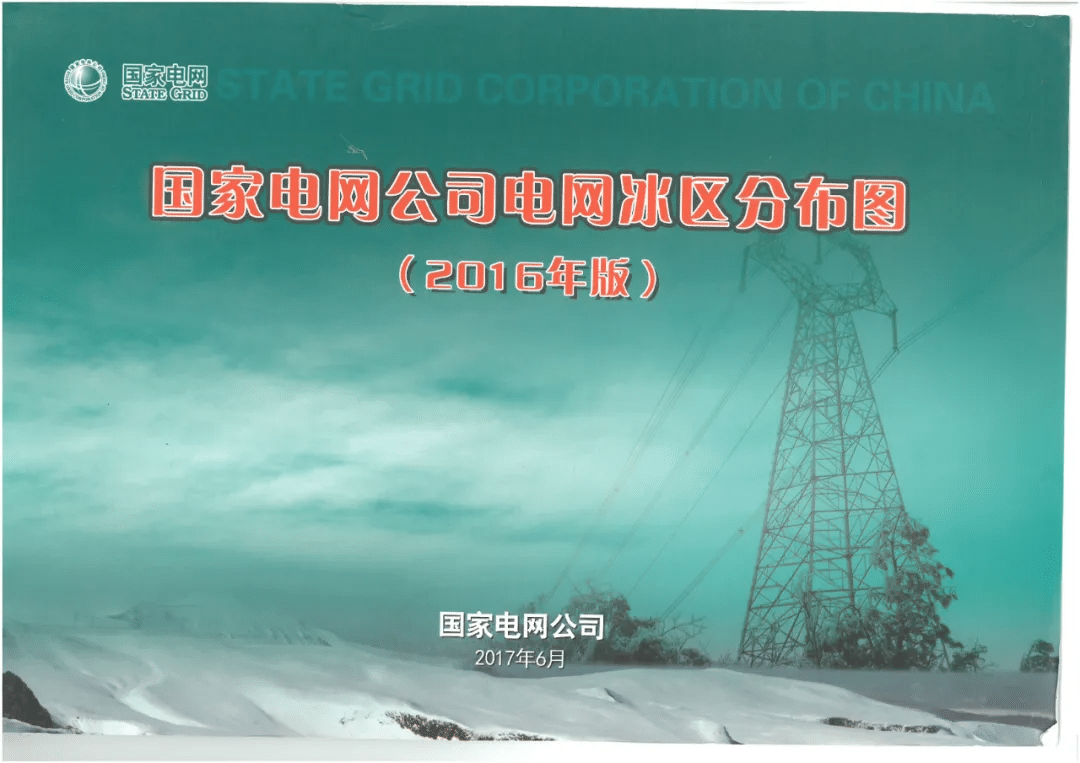

评论0