文章来源:深大土木与交通工程学院校友会
今天,我主要和大家分享如何在revit中根据cad图纸来画结构模型。
上面这张图中的模型,就是接下来我们分享内容的成果,一层楼的柱、梁、墙、板。
一、界面优化设置
首先,我们一起来打开revit软件,点击新建结构样板,因为我们要做的是结构模型,所以选择结构样板就有我们建模需要用到的工具。
为了提高我们建模的效率,在建模之前,我们需要对软件的作界面进行优化设置。我们点击视图,找到用户界面,将最常用到的项目浏览器和属性框勾选调出来。然后,用鼠标点中项目浏览器拖拽,让它贴紧界面的左边线。拖拽属性框,贴紧界面的右边线,大家可以尝试着操作,记住要贴紧,不然会悬浮在界面上,影响我们的建模效率,设置完就和下面这张图一样了。
二、标高
设置完界面之后,我们来讲标高和轴网的绘制。这是建模之前的必要设置。因为我们建模需要有参照,标高和轴网就是最常用的参照了。
首先,标高是在立面视图画的,所以我们在项目浏览器中找到立面,双击进入任意一个立面。同时,我们需要在cad图中打开项目对应的cad图纸,结构标高的图表通常在结构的柱墙平面布置图中可以找到。
我上面给出的这张图,就是结构标高的图表,我们画标高要根据这张图来画,看完这张图后,接下来我们双击进入任意一个立面来画标高。
首先选中任意一个标高,点击属性栏编辑类型,选中默认的正负零标高改为下标头,点击完成。点击数字正负零直接输入-0.05,点击数字3直接输入5.45。把标高1改为F1,把标高2改成F2。改成F1、F2的好处就是后面我们画的标高都会按照F1,F2,F3的顺序自动排列,接下来我们可以通过复制或者正列的方法来画标高。
复制或者正列的方法都可以,主要是看我们个人建模的爱好吧。
上面这张图就是我们画好的标高了,画完标高之后,我们要将标高到复制到项目浏览器的结构平面中,大家可以按照下面我给的图片步骤来操作一下。
把标高复制到项目浏览器,就像下面给出的图一样了。
三、轴网
画完标高之后,我们接下来画轴网,这时候我们需要将整理好带有轴网的cad图纸链接到revit中,通过识取cad底图的方式,来快速画轴网,在项目浏览器中双击F1,进入F1的结构平面,在F1平面试图中,链接cad图纸,链接图纸的时候要注意勾选紧当前视图,单位要选择毫米,定位为自动中心到中心,下面给出两张操作步骤的图给大家参考一下。
在这里需要注意的是,识取完第一根轴网之后,先按两次esc退出,然后点击轴号,将轴号改成和cad图纸的轴号一致然后再识取第二根轴网。其实方法和画标高是一样的,将所有的轴网识取完并且改完名字后,分别双击进入东立面和北立面视图,将轴网拉长和标高相交,最后锁定标高和轴网,避免建模的过程中不小心移动了标高或轴网,导致我们建模建得不精准。
上面这张图就是拉长轴网和标高相交的样子啦。
四、梁
画完标高轴网之后,接下来就是根据项目图纸的要求创建结构模型了。我们通常建模的顺序是从低到高,也就是地梁,地板,结构柱和剪力墙,就组成了我们一层楼的结构模型了。
首先我们来画梁,同样的道理,我们需要链接cad图纸来对位搭建模型,我们现在要画的是一层楼的梁也就是地梁,所以我们要在F1的结构平面中链接F1的梁图来画梁。
链接进来的图纸需要和我们画的轴网在同一个位置,点击修改栏中的对齐命令,然后点击画好的轴网1-1,接着点击cad图纸的1-1轴网,将横向和竖向的轴网都对齐后,就开始画梁。画梁之前,先看梁的图纸,确定梁的截面尺寸,顶部标高和混凝土等级等信息。
确定好这些信息之后,我们接下来点击画梁的命令。在属性栏中选择正确的梁类型,根据图纸的要求选择混凝土矩形梁,在编辑类型中修改梁的正确尺寸和命名,然后点击梁的中心线开始绘制,绘制完要修改它的材质为混凝土C35,大家可以参考下面给出的步骤来画。
上面图中红色显亮的地方就是我们画好的地梁了。
五、楼板
画完梁后接下来我们来画楼板,首先看cad图纸,确定楼板的厚度,楼板的顶部标高是否有是否有降榜,混凝土等级和洞口位置等信息,然后链接楼板的图纸对齐轴网之后,开始激活画楼板的命令。选择正确的楼板类型进入属性,修改楼板的厚度、材质以及名称。然后开始画楼板,可以通过直线、矩形、识取等多种方式画楼板,我们画楼板的过程中要注意电梯井等有洞口的地方要记得留洞哦。大家可以根据我下面给出的步骤来画。
根据cad图纸可以确定楼板的厚度是200mm,未注明的板面标高是-0.05m,楼板的混凝土等级是C35,堪剩等级是P6。我们来点击结构,楼板,楼板结构,出现画楼板的工具。
点击属性栏中的编辑类型,复制修改楼板的名称,板厚和混凝土等级。
设置好之后,我们可以用识取的方式来识取cad图纸楼板的内边线来画楼板。
然后点击修剪的命令PR来修剪识取线相交处多余的线。
识取完楼板的内边线形成闭合的状态,点击打勾完成。
上面给出的这张图就是我们画好的楼板了。
六、结构柱
画好楼板之后,我们可以按键盘中字母V两次,通过可见性设置点击导入的类别,将楼板的cad底图隐藏,把我们刚才画轴网时候链接进来的柱墙平面图调出来画结构柱和剪力墙。
我们来点击画结构柱的命令,在类型属性栏中选择混凝土矩形柱,将属性中的结构柱尺寸和名称修改正确,需要注意的是画柱子之前,要注意选择高度和连接上一层,不然我们画的柱子就跑到下一层去了,到时又要重新修改比较麻烦。
如果结构柱放置的位置偏离了cad底图的位置我们可以点击对齐的命令将它对齐,最后根据cad图纸修改结构柱的材质为现浇混凝土C50。
上面这张图就是我们画好的结构柱了。
七、剪力墙
一层楼的梁、楼板和结构柱都画了,下面我们来画剪力墙。首先根据cad图纸确定剪力墙的混凝土等级和厚度、偏移量等信息,剪力墙的厚度一般都会在cad图纸中注明的,没有注明的情况下我们可以用测量的命令来测出它的厚度。
这里测量出墙的厚度是300mm,接下来我们激活画剪力墙的命令,结构,墙,墙结构,在属性中选择正确的墙类型,设置墙的尺寸材质以及修改它的名称。
这里要注意的是画墙之前要设置为高度连接到F2,不然我们画的墙就会跑到下一层去了,这里和画结构柱是同样的道理的。
上图中红色显亮的地方就是我们画好的剪力墙了。现在标高,轴网和一层楼的柱、梁、墙、板都画完了,当我们把一层楼的柱、梁、墙、板都画完之后呢,就是下面这张图的效果了。
我今天分享的内容就是在revit中根据cad图纸画结构模型的方法,其他楼层的画法和这个是一样的。












































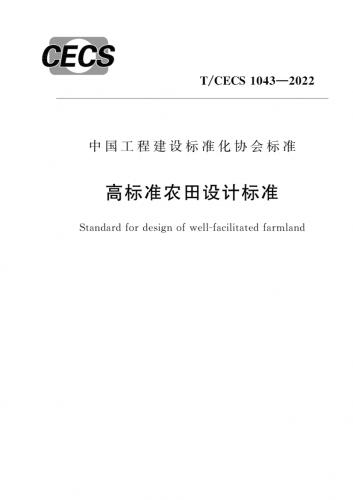

评论0