REVIT尺寸标注从初学到专业教程-绝对有你不知道的东西
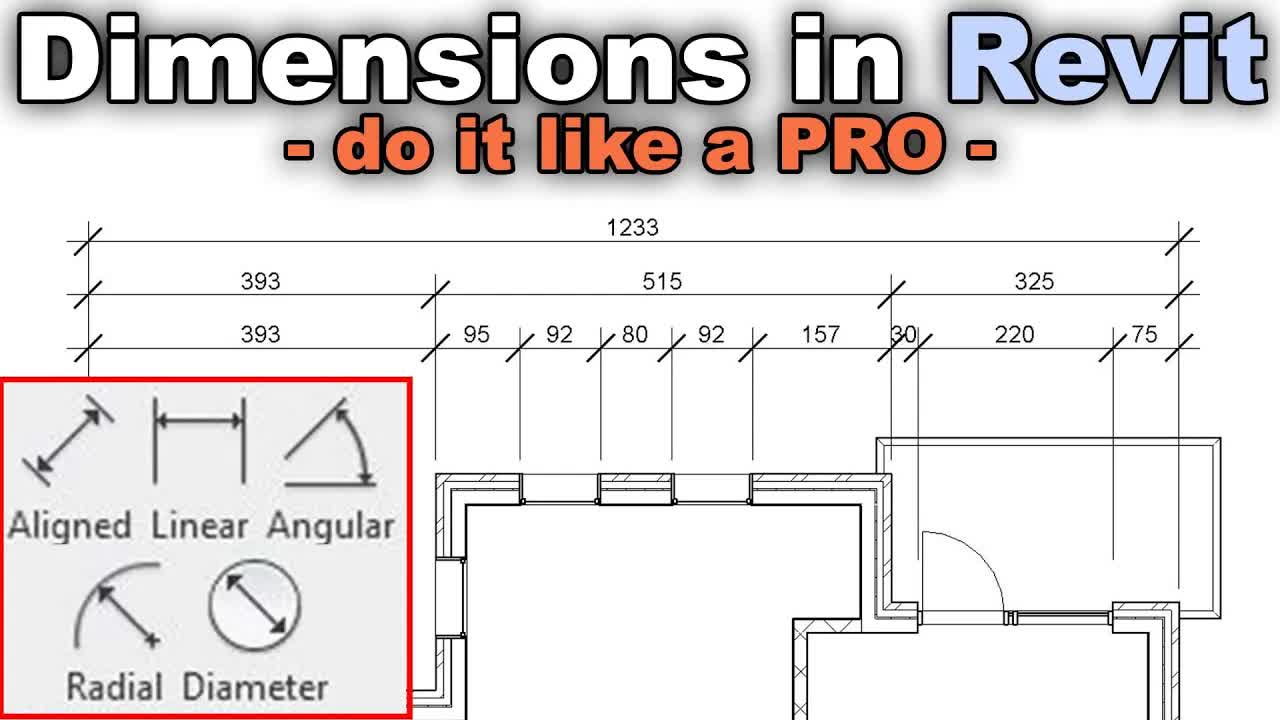
源地址 :https://www.youtube.com/watch?v=q7Hc3i_BFSM
原标题:Dimensions in Revit – Beginner to PRO Tutorial
摘要内容如下:
【海南BIM-xycost.com】巴尔干建筑师在这里。在今天的视频中,我们将讨论Revit 内部的尺寸和注释。现在这个视频是我的从初学到专业系列教程的一部分,这意味着你可以在 Revit 中学习一个主题,我解释它的基础知识,然后我会进行一些更高级的解释,这样你就可以全面了解该工具或工具集设计,用于在 Revit 内部工作。
好的,现在让我们进入 Revit。正如你在我的屏幕上看到的那样,我只有一个常规的平面图,这只是一个公寓。现在让我们探索为这个模型添加一些标注。因此对于尺寸标注,您可以在注释选项卡上找到尺寸标注工具。在标注面板下,我们有对齐标注,我们也有线性标注,唯一的区别是对齐的参数物,如您所见,对齐标注跟随墙壁等平行对象,因此它与您要标注尺寸的对象对齐,而线性尺寸标注始终保持标高或垂直方向,只是要记住上面的区别。除此之外,您还可以在此处找到对齐尺寸标注,这非常有用,这是快速访问工具栏,所有这些工具都不会改变。因此,无论您在 Revit 中的哪个选项卡上,对齐标注都将在此处显示,因此您始终可以快速找到它。最后你可以看到对齐标注旁边的位置,我们在括号中添加了 DI,这基本上意味着如果你在键盘上输入 DI,键盘快捷键,它就会启动那种命令,这可能是最快的方法。好的,现在让我们开始标注尺寸。让我们点击对齐尺寸标注,现在让我们开始吧。因此,您要做的第一件事是确保所有这些设置都是正确的。所以我想探索的第一个是属性面板,看看我使用的是哪种尺寸样式或哪种尺寸类型。标注族是一个系统族,就像 Revit 中的任何其他系统族一样,稍后我们将探索创建新的标注样式和标注类型。但是现在,您只需指定要使用的那个。默认情况下,我只会使用这个常规的。这是公制模板附带的,让我们只使用那个,然后在功能区上,在修改后的选项卡上,我们有墙中心线选项。当我扩展这个时,基本上你是在告诉Revit ,当谈到墙壁时你对齐什么,有墙中心线,这就是这些墙的中心。还是你想要一个外墙和内墙的墙面吗?你想要墙核心的中心吗?核心基本上是墙中心的结构材料。还有你想要那个的中心还是核心的面和那个的面?在大多数情况下,您将使用墙面选项,所以我只会选择它,然后在这里您可以选择单个参照点或整面墙。现在让我们从单个参照点开始,然后我会向你展示整面墙选项,因为那真的很酷。
因此,让我们从单个参照点开始,当您现在进入这里时,如果您单击,那么让我们进入这里,然后我们就可以来单击。而且当涉及到尺寸标注时,你可以放大很多,我建议你打开细线模式,这样你就可以在这里看到所有单独的层,我把它留在了我们的墙上。让我们回到单个参照点,在这里你会看到默认情况下它会捕捉到墙面,看看它是如何捕捉到内墙或外墙的。但是,如果您进行放大,则也可以获得墙壁中心线。我认为如果我们使用 tab 键,你可以选择单个墙层。因此,即使这已设置为墙面,如果您使用 tab 键,只需单击一次或两次 tab 键,它就会解决这个问题,并将替换该墙面选项。所以让我们点击这个墙面,然后我们去这个,然后我们可以去这个,去这个,等等。这就是你放置尺寸标注的方式。
为什么要加入网站VIP?
1、因为时间最为宝贵,目前无论是通过网站还是公众号分享的视频都是通过腾讯或优酷平台,打开每个视频都需要看半分钟左右的广告,这样累积起来无形中消耗掉了你的很多宝贵时间;
2. 因为你的精力有限,与其花时间四处寻找,赚积分做任务才能看到一点点内容,不如加入到网站VIP中收看我们的内容推送,并且如果有疑问可以在本网站随时提问;
3. 因为视频质量影响到你的学习效果,本网站完全舍弃那些视频平台,你可以通过百度网盘直接下载原始视频内容到自己的电脑里,你想怎么看就怎么看;还可以直接下载视频附带源文件。



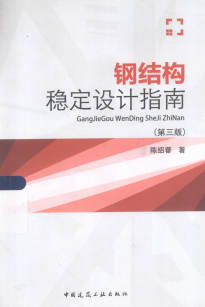





评论0