注:CAD快速看图VIP无限制版是一款方便且强大的看图软件,基本上兼容市面上所有版本的AutoCAD的图纸查看,软件不大,打开速度快,而且无需安装任何字体也不会遇到字体打开乱码的问题。本软件特别适合对图纸没有太多编辑需求的专业 ,比如造价、施工、监理等。
重要:图纸保存、电脑同步、同事共享方法:点击观看视频讲解
会员按钮右键菜单


会员功能动图演示(按照会员按钮中功能排序)
一、提取文字(点击图片查看动图)

注意事项:
1、左键框选完整的一段话或一句话。
2、有些图纸文字看上去像文字,其实是线段,这种无法提取。例如pdf转过来的图纸。
3、最新版5.7.4.53版本可以在模型和布局中提取文字了。
4、可以给该功能设置快捷键,方便使用。
二、提取表格(点击图片查看动图)

注意事项:
1、左键框选完整的表格外边线。
2、有些图纸文字看上去像文字,其实是线段,这种无法提取。例如pdf转过来的图纸。
3、最新版5.7.4.53版本可以在模型和布局中提取表格了。
4、可以给该功能设置快捷键,方便使用。
三、弧长(点击图片查看动图)

注意事项:
1、左键点击弧线(鼠标放在弧线上会变成白色小方块),然后左键点击放置测量结果。
2、有些图纸弧线看上去像弧线,其实是多段线拟合,这种无法测量。
3、可以给该功能设置快捷键,方便使用。
四、点到直线的距离(点击图片查看动图)

注意事项:1、左键点击一个点,然后左键点击一条线,左键点击放置测量结果。
五、连续测量/查看分段长度(点击图片查看动图)(点此查看视频讲解)

注意事项:
1、遇到直线点击直线端点,遇到弧线点击弧线本身,测量结束请点击右键,然后再点击左键放置测量结果。
2、如果是弧线,那么鼠标会变成白色小方块,点击会自动识别,如果是其他多段线拟合的,鼠标是黄色小方块,需要慢慢点击测量。
3、遇到断开的线段,请点击端点进行捕捉,然后在继续测量。
4、查看分段长度只能用于连续测量的结果。
六、修改单个标注属性/高亮显示(点击图片查看动图)

注意事项:
1、该功能用于修改快速看图的标注,不能修改原图纸的内容。
2、将鼠标放在快速看图的标注上,会自动高亮显示标注范围方便查看。
3、点击快速看图标注,可以修改这个标注的颜色,文字大小,比例等。
七、外部参照管理(点击图片查看动图)

注意事项:
1、外部参照就是在A图纸打开的时候,调用B图纸也一起显示。这个B图纸就是外部参照。(示例中有2张外部参照)
2、在快看里查看外部参照的方法是:打开A图纸–会员按钮–外部参照管理。
3、仔细看好参照的名称,点击前边的更改文件路径,找到对应参照图纸,点击打开(参照有可能在其他文件夹,仔细找找)。
4、如果没找到参照,找甲方或者设计院要。
5、图纸有外部参照,先点击VIP按钮–外部参照管理–加载好所有外部参照(已加载的无视)–点左上角绑定所有参照并另存。打开新图纸,再进行后续转t3、布局转模型、分图、导图算量软件等操作。
八、面积(含弧线)(点击图片查看动图)(点此查看视频讲解)

注意事项:
1、遇到直线点击直线端点,遇到弧线点击弧线本身,回到起点闭合自动结束测量(也可以点右键,自动从最后一点到起点闭合结束测量),然后再点击左键放置测量结果。
2、如果是弧线,那么鼠标会变成白色小方块,点击会自动识别,如果是其他多段线拟合的,鼠标是黄色小方块,需要慢慢点击测量。
3、遇到断开的线段,请点击端点进行捕捉,然后在继续测量。
4、当图纸单位是mm时,可以点标注设置按钮里最后一个功能,以平方米显示结果。
九、测量圆(点击图片查看动图)

注意事项:
1、左键点击圆,然后左键点击放置测量结果。
十、测量角度(点击图片查看动图)

注意事项:
1、左键点击2条线,然后左键点击放置测量结果。
十一、CAD图显示灰色(点击图片查看动图)

注意事项:
1、主要用来查看标注位置,再次点击即可恢复图纸颜色。
十二、天正图纸转换(转t3)(点击图片查看动图)

注意事项:
1、转t3主要是将天正的特殊元素转成普通元素,能让其他软件识别。再算量软件无法识别图纸的时候,可以尝试转t3后在导入。但并不是转t3可以解决所有的算量软件无法导入问题,如果转t3后还无法导入算量软件,建议咨询算量软件工作人员。
2、图纸有外部参照,先点击VIP按钮–外部参照管理–加载好所有外部参照(已加载的无视)–点左上角绑定所有参照并另存。打开新图纸,再进行后续转t3、布局转模型、分图、导图算量软件等操作。
3、遇到其他转换出错等问题,点击工具栏客服–人工客服寻求帮助。
十三、图纸版本转换(点击图片查看动图)

注意事项:
1、图纸有外部参照,先点击VIP按钮–外部参照管理–加载好所有外部参照(已加载的无视)–点左上角绑定所有参照并另存。打开新图纸,再进行后续转t3、布局转模型、分图、导图算量软件等操作。
2、遇到其他转换出错等问题,点击工具栏客服–人工客服寻求帮助。
十四、图纸分割导出(点击图片查看动图)

注意事项:
1、首先点击选择区域,左键框选一个想要导出的范围,然后点击导出图纸。
2、图纸有外部参照,先点击VIP按钮–外部参照管理–加载好所有外部参照(已加载的无视)–点左上角绑定所有参照并另存。打开新图纸,再进行后续转t3、布局转模型、分图、导图算量软件等操作。
3、遇到无法分割、导出失败等问题,点击工具栏客服–工客服寻求帮助。
十五、布局转模型(点击图片查看动图)

注意事项:
1、图纸有外部参照,先点击VIP按钮–外部参照管理–加载好所有外部参照(已加载的无视)–点左上角绑定所有参照并另存。打开新图纸,再进行后续转t3、布局转模型、分图、导图算量软件等操作。
2、布局中测量,以及布局转模型后的测量,都会有比例问题,请先设置好比例,再进行测量。用法:打开图纸–点击工具栏“比例”按钮–选择已知线段的起点和终点(一般选轴线)–按提示输入这段线的实际长度–点确定–正常测量即可。
3、遇到无法转出、转出失败等问题,点击工具栏客服–工客服寻求帮助。
十六、设置快捷键(点击图片查看动图)

注意事项:
1、快捷键可以是单独的字母、数字,也可以是ctrl、alt、shift和字母、数字的组合。
2、快捷键如果是单独的字母(比如W),请在英文输入状态或者大写开关打开的情况下激活,中文输入状态下,无法激活。其他数字、或者组合快捷键可以在任何输入状态下激活。
以搜狗输入法为例,且快捷键设置为单独字母W:
 :此状态为中文输入法,直接按W,是无法激活的。
:此状态为中文输入法,直接按W,是无法激活的。
 :此状态为英文输入法,直接按W,是可以激活的。
:此状态为英文输入法,直接按W,是可以激活的。
搜狗输入法的中英文切换按键为shift,也就是在激活单独字母的快捷键时,需要先将中文输入状态改成英文输入状态。
十七、图形识别(点击图片查看动图)(点此查看视频讲解)

注意事项:
1、请在模型中使用该功能。如想在布局中使用,请先用布局转模型功能,转出去再使用。
2、选择图形时,可以左键框选,也可以左键点击选择,灵活运用。
3、识别的结果,可以导出到excel中。位置在图形识别按钮中的查看已识别列表。
十八、图纸对比(点击图片查看动图)(点击查看视频讲解)

注意事项:
1、图纸对比功能需要联网使用,没有网络或者离线状态是无法使用的。最新版支持2019及以下版本图纸显示。
2、对比完成后可以点击图纸前边的对勾,来控制2张图纸的显示与否。
3、2张图纸的图框位置不重叠,可以使用设置基准点来将2张图纸重叠,方便对比。
4、你也可以打开同一张图纸2次,使用设置基准点来进行不同楼层之间的对比,详见上方视频讲解。
5、图纸对比也可以对比布局中的图纸哦。
十九、画直线(定长)(点击图片查看动图)

注意事项:
1、按shift可以开启/关闭正交功能,用来画出水平、垂直的线。
2、输入的长度单位是跟图纸单位一致的。看轴线的距离来确定图纸单位。
3、该功能画出的直线,可以和图纸已有的线条产生交点,并在后续的测量中可以捕捉。
二十、编号文字(点击图片查看动图)

注意事项:
1、此功能在“文字”功能下拉菜单中
2、数字可以选择在文字前、文字后两种位置
3、文字功能标注的文字可以用“文字查找功能”查找定位和统计数量
4、标注设置里可以提前设置文字大小及颜色
二十一、查找快看添加的文字(点击图片查看动图)

注意事项:
1、打开文字查找功能后,一定要勾选上“本软件添加的文字标注”
2、只能查找文字功能下拉菜单中添加的文字,包括“单行/多行/编号文字”
3、标注设置里可以提前设置文字大小及颜色
CAD快速看图完全和谐版下载
进入下面的知识星球内免费下载(推荐),或者关注本公众号后首页回复“快速看图“即可下载。
版权归原作者所有

原文始发于微信公众号(海南省BIM中心):【BIM工具】CAD快速看图完全和谐版下载,永久使用无年费




































































































































































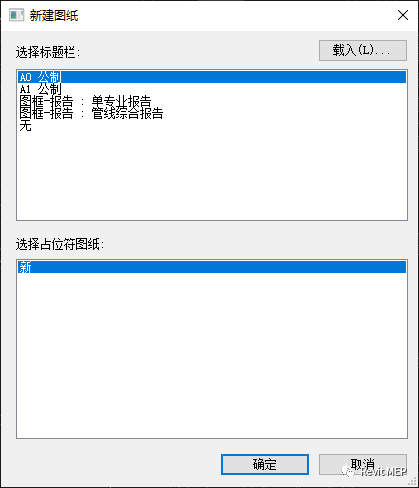




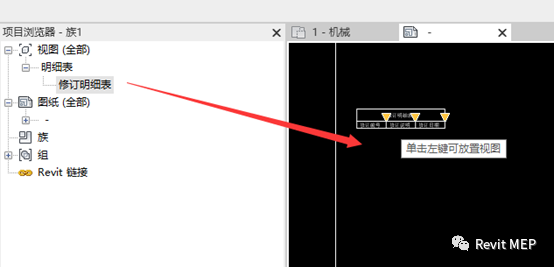
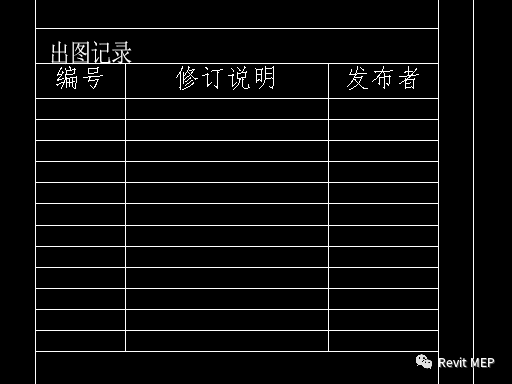


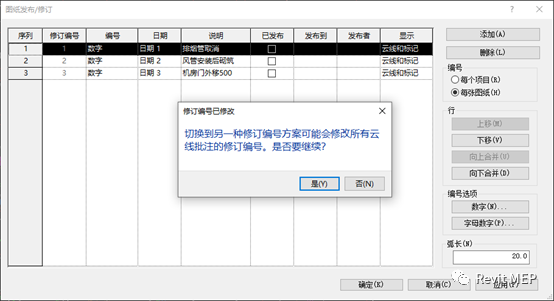



























































 :此状态为中文输入法,直接按W,是无法激活的。
:此状态为中文输入法,直接按W,是无法激活的。 :此状态为英文输入法,直接按W,是可以激活的。
:此状态为英文输入法,直接按W,是可以激活的。

















