有许多与Revit的“剖面框”功能相关的提示和技巧 。我将在这篇文章中分享其中的几个。请在下面的评论部分中添加您可能拥有的其他提示。
可以通过“属性”在3D或“摄像机”视图中激活分区框,如下图所示。
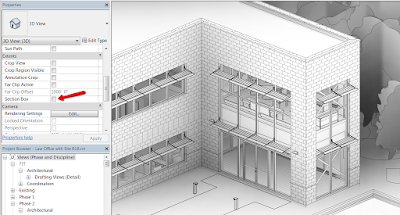
激活并选择后,可以使用手柄调整“选择框”的六个侧面中的每个侧面。握柄始终位于每个面上的中心。
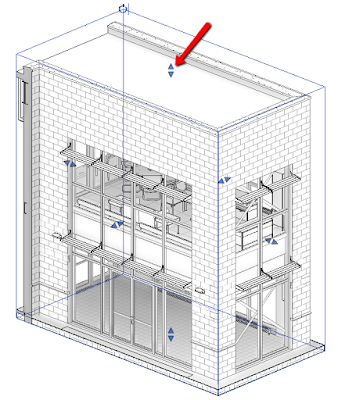
关于这些抓地力……很难找到它们并且很难选择。知道它们始终在中心有助于找到它们。如果单击并错过夹点,则“截面框”将取消选择,这很麻烦。注意把手由两个箭头组成吗?如果单击一侧或另一侧,则“截面框”面将沿所选方向调整少量。
除了六个手柄之外,还有一个快速访问“ 旋转”图标,请参见上图。
为了更好地控制“截面框”的大小和旋转,我想在平面图,立面图和截面图中进行调整。通过在3D视图中将其选中,然后使用Ctrl + Tab逐步浏览打开的视图,可以使“截面框”可见。这要求平面或立面图已经打开。此外,如果您进入另一个项目或系列,则将取消选择“节框”。
另一个选择是打开平面图或立面图,然后在项目浏览器中的3D视图上单击鼠标右键,如下图所示。选中“截面框”的任何3D或“摄像机”视图都将显示此选项。
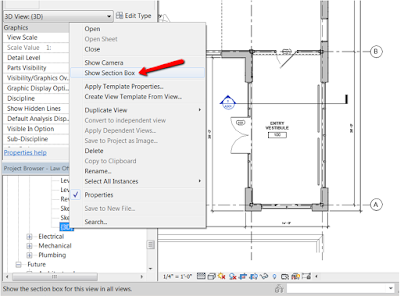
选定后,您可以拖动一侧以使其更准确地居中于墙(在平面中)或在地板上方/下方(在高程中)。
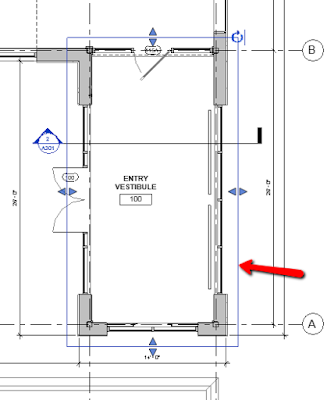
选中“截面框”后,在平面视图中,使用旋转命令。下两个图像中的倾斜元素是旋转“截面框”时可能会有用的一个很好的示例。
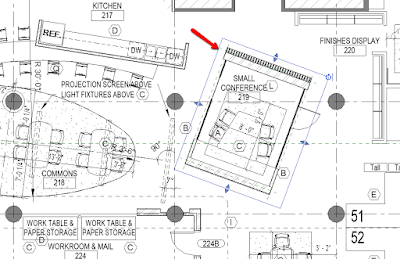
在此示例中,地板切口与元素对齐,相邻的列被排除在外。
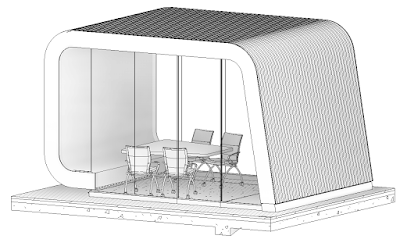
利用“节框”工具的另一种好方法是通过“选择框”命令。选择一个或多个元素,如下图所示,然后单击“选择框”命令。
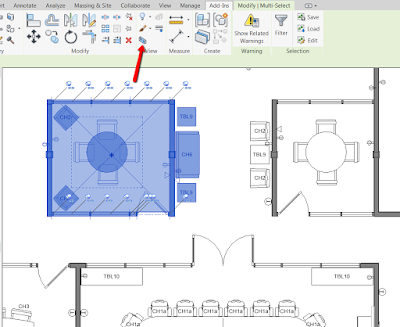
结果是您的默认3D视图被打开,并且“截面框”被打开并围绕所选元素进行调整,如下图所示。

总的来说,我喜欢将其视为“扔掉”的节框。鉴于将其应用于默认的3D视图,我想这也是开发人员的意图。完成此分区框后,将其关闭。视图不会记住调整后的“截面框”的先前位置……因此,每当重新打开该视图时,它将重置以与模型的范围对齐。如果要保存“节框”调整以供将来查看或放置在图纸上,只需复制默认的3D视图即可。

当然,可以根据需要调整“节框”,
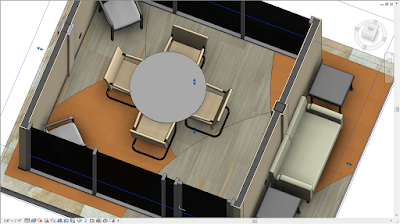
如果裁剪后的视图将放置在图纸上,则可能需要通过“可见性/图形替代”关闭“节框”的可见性。
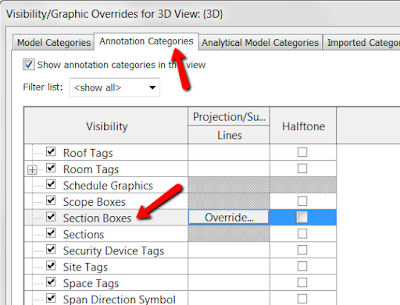
只要原始元素在“截面框”内,就可以使用“置换元素” 命令在“截面框”之外预先放置项目,如下图所示。

最后,在Revit中渲染静态图像时,“截面框”可用于节省大量时间。我在ArchVision 网络研讨会上谈到了这一点…单击此处查看有关该帖子并观看录音。
https://bimchapters.blogspot.com/2017/06/revits-section-box-tips-and-tricks.html






评论0