1、选择族样板,设置族参数及族类型。 打开软件点击新建族,选择“公制常规模型”族样板创建族,如下图点击“族类别和族参数”按钮,选择族类别为“管件”,并设置族参数列表下零件类型为“T型三通”;其他参数可根据实际需要进行设置; 选择“创建”选项卡下的“模型线”工具,沿水平参照平面绘制模型线作为主管模型放样拾取路径,并对齐锁定在水平参照线上; 使用“注释”选项卡下的“对齐尺寸标注”工具将主管端点到竖直参照平面的距离进行标注等分并添加实例参数标签,参数名称为“主管端点到中心距离”; 选择“创建”选项卡下的“参照平面”命令,绘制一个水平参照面,为该参照平面到预设水平参照面之间的距离进行尺寸标注并添加标注标签,标签参数名称命名为“支管端点到中心距离”; 绘制支管模型线,如下图所示,将支管远离主管的端点对齐锁定在竖直参照平面及刚刚绘制的水平参照面上,靠近主管的端点对齐锁定在主管所在的水平参照面上(使用Tab键可切换选择到端点进行标注对齐);并标注支管与主管的角度为其添加实例参数,参数名称命名为“角度”;
为了更加符合实际情况,我们再在支管末端延伸一段并与绘制好的支管模型线保持一致,将角度指定为“角度”标签,靠近主管的端点对齐锁定在竖直参照平面及刚刚绘制的水平参照面上,如下图所示;标注两个端点距离指定标签“支管端点到中心距离”;
此时可以修改族类型对话框中的参数值检查模型线是否能进行参变,然后再进行接下来的操作; 点击“创建”选项卡下的“放样”工具,选择“拾取路径”命令拾取主管模型线作为路径,点击完成;然后点击“编辑轮廓”命令,在左立面视图(或右立面)中绘制圆形轮廓,并将轮廓半径进行标注添加实例参数标签,参数名称命名为“主管外半径”,点选圆形轮廓,在其实例属性栏中勾选“中心标记可见”并将圆心对齐锁定于水平竖直参照平面上,点击完成; 将角度参数值修改为90º(方便绘制放样轮廓),点击“创建”选项卡下的“放样”工具,选择“拾取路径”命令拾取两段支管模型线作为路径,点击完成;然后点击“编辑轮廓”命令,在前立面视图(或后立面)中绘制圆形轮廓,并将轮廓半径进行标注添加实例参数标签,参数名称命名为“支管外半径”,点选圆形轮廓,在其实例属性栏中勾选“中心标记可见”并将圆心对齐锁定于水平竖直参照平面上,点击完成; 3、导入查找表格数据,关联模型参数。 打开“族类型”对话框添加名称为“查找表格”文字类型的参数;然后点击“族类型”对话框中“查找表格”下面的“管理”按钮,导入文件路径为:C:ProgramDataAutodeskRVT 2015Lookup TablesPipe下的“Tee – Generic”表格文档;同时将将该表格文档名称复制粘贴作为“查找表格”值;(这些步骤跟等径T型三通是一样的 根据导入的表格内容,我们还需要在族类型对话框添加实例参数:主管公称直径、支管公称直径、主管外径、支管外径;并添加公式关联参数值:主管外半径=主管外径/2、支管外半径=支管外径/2、主管外径=size_lookup(查找表格, “FOD”, 主管公称直径 + 10.4 mm, 主管公称直径)、支管外径=size_lookup(查找表格, “FOD”, 支管公称直径 + 10.4 mm, 支管公称直径)、支管端点到中心距离=size_lookup(查找表格, “CtE”, 1.5 * 支管公称直径 + 27.2 mm, 支管公称直径)、主管端点到中心距离=size_lookup(查找表格, “CtE”, 1.5 * 主管公称直径 + 27.2 mm, 主管公称直径);(注意:1、异径三通主管、支管要分别进行参变;2、公式中的系数需要按照相关规范进行设置;3、绘制及锁定的顺序不能有误,否则会出现各种错误) 4、检查修正,完成最终模型。 与等径三通一样我们需要对角度进行修正,添加公式:角度修正=if(角度 > 90°, 180° – 角度, 角度); 5、添加连接件,导入项目。 在“创建”选项卡下点击“管道连接件”分别给主管支管添加连接件,并将连接件关联到对应的公称直径参数,其次要需要将主管连接件设置为主连接件,选中主管连接件,点击修改连接件图元选项卡中的“链接连接件”命令,然后点击主管的另一个连接件即可;最后载入到项目中进行放置。


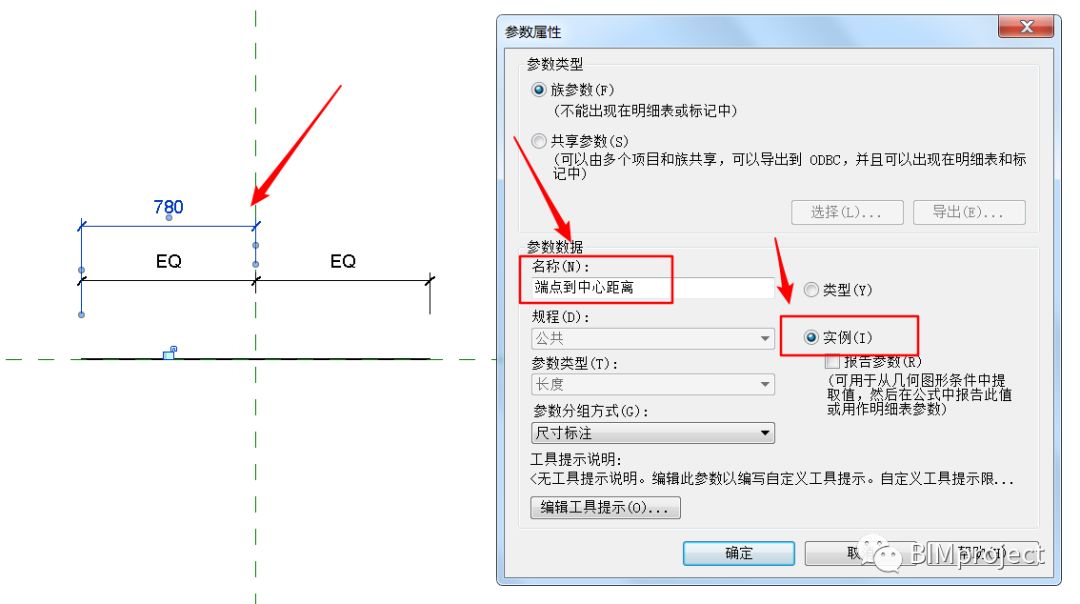
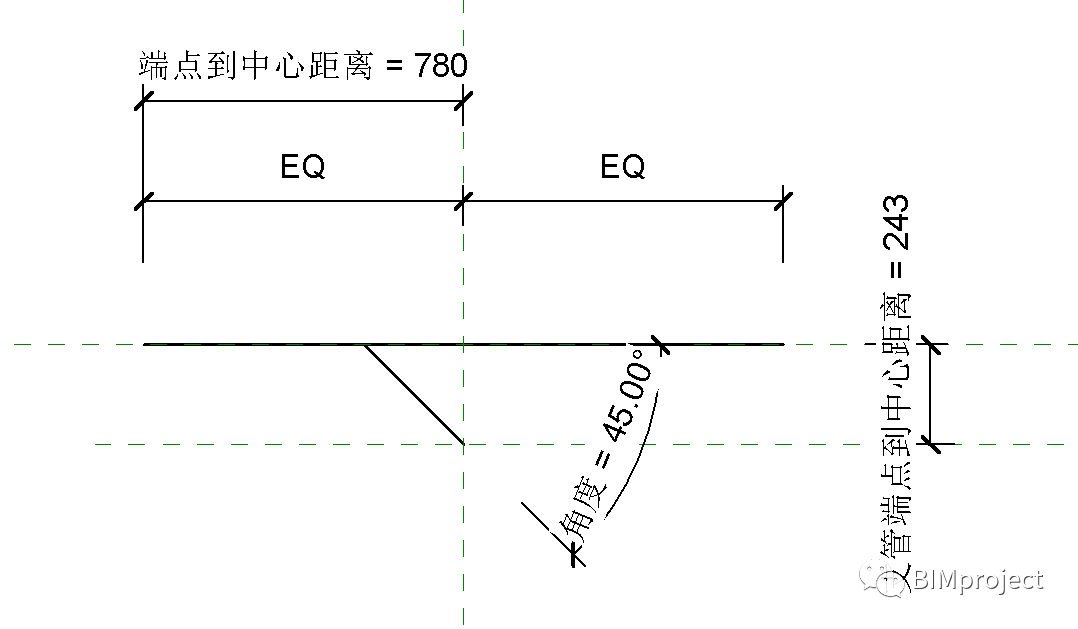
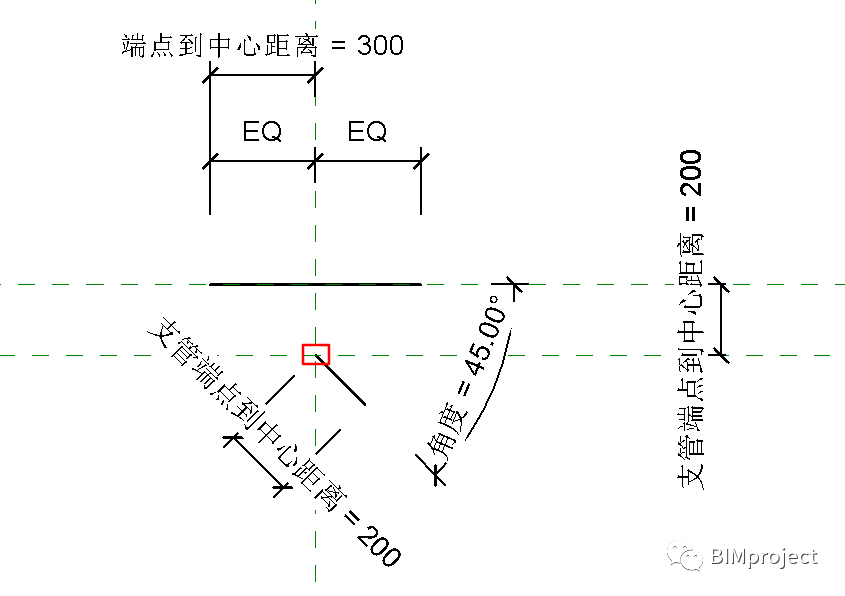
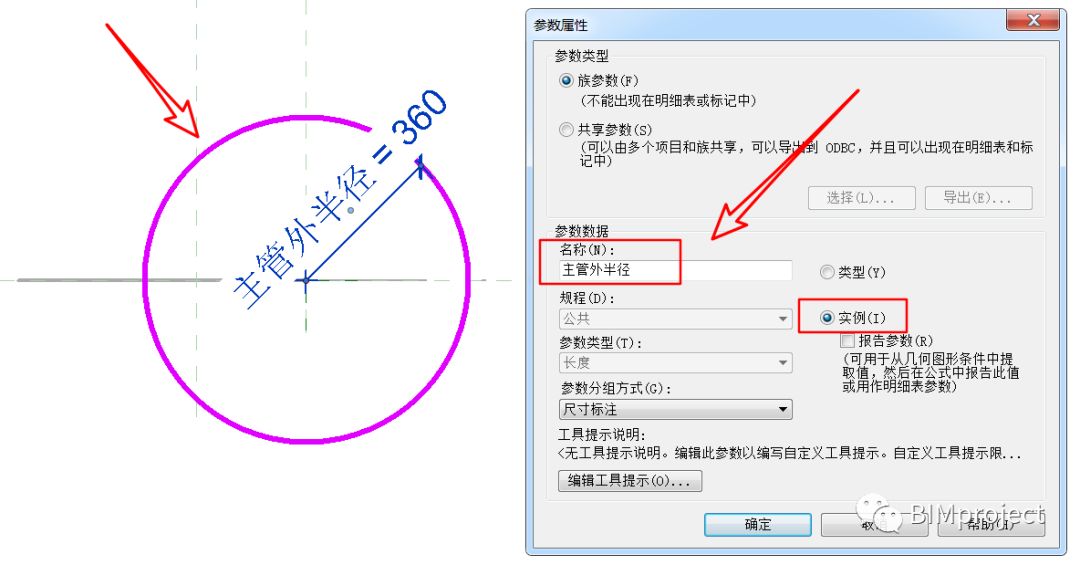


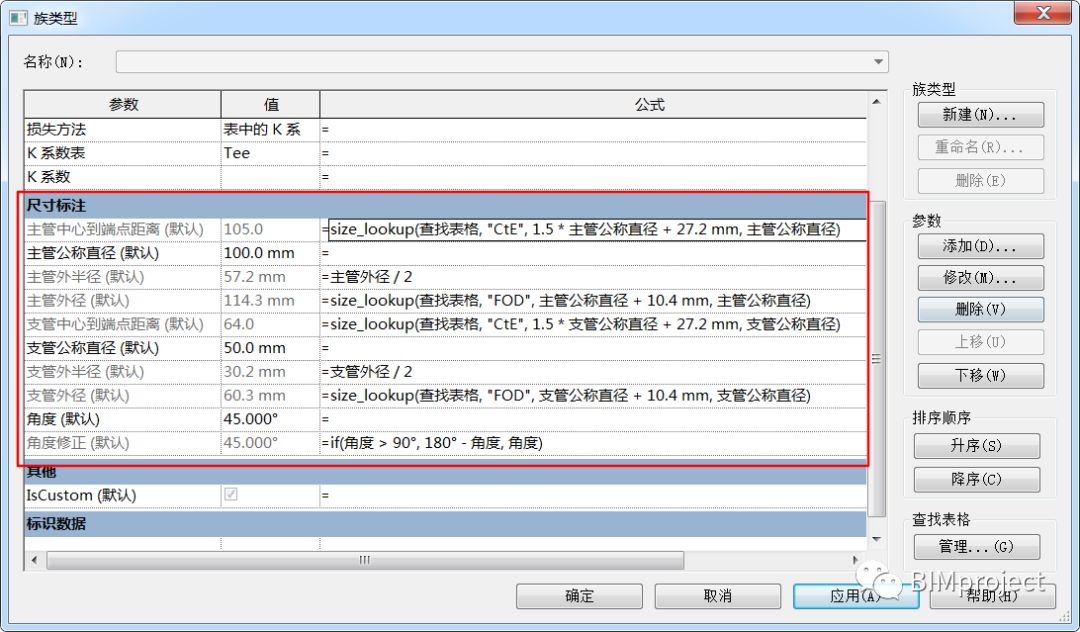






评论0