一、关于防火分区平面的标准
《建筑工程设计文件编制深度规定》(简称《深度规定》)
4..3.4 平面图。
15 每层建筑面积、防火分区面积、防火分区分隔位置及安全出口位置示意,图中标注计算疏散宽度及最远疏散点到达安全出口的距离(宜单独成图);当整层仅为一个防火分区,可不注防火分区面积,或以示意图(简图)形式在各层平面中表示。
《民用建筑工程建筑初步设计深度图样》(简称《建初图样》)
3 设计图纸。
【补充说明】3.1.5 防火分区平面图主要表示防火分隔位置、防火分区面积、防火门、防火卷帘的位置和等级,同时应标出安全疏散口所处的位置,并标出疏散方向,清楚地反映出防火分区安全疏散和疏散距离的情况。防火分区简单时,可做成比例简图附在平面图中,仍应表示分区面积、疏散位置和疏散方向。
二、防火分区平面
在Revit中,一般在“面积平面”中绘制防火分区图,使用“面积”代指“防火分区”。
1、创建面积平面类型
【操作步骤】通过新建面积方案创建“防火分区”面积平面类型:
1. 点击“建筑”选项卡 >“房间与面积”面板下拉箭头 >“面积和体积计算”。
2. 弹出“面积和体积计算”窗口后,选择“面积方案”选项卡,如下图所示。

3. 点击“新建”按钮,将新增一行面积方案(如图 a 所示),修改其名称和说明(如图 b 所示),点击“确定”。


注:
1、“面积”不可跨面积类型复制。例如,在“出租面积”平面上放置的“面积”,不可复制到“总建筑面积”平面上。
2、创建面积平面时选用了某一类型,后期不可更改。
2、创建面积平面
【操作步骤】创建各层防火分区面积平面:
1. 点击“视图”选项卡 >“平面视图”>“面积平面”;或者点击“建筑”选项卡 >“房间和面积”面板 >“面积”>“面积平面”。
2. 弹出“新建面积平面”窗口后,在“类型”下拉列表中选择“防火分区”,在标高列表中选择需要创建平面的标高,点击“确定”。

3. 当询问“是否要自动创建与所有外墙关联的面积边界线”时,选择“否”。

说明:因为自动创建的面积边界会以所有外墙为基线进行创建,这不一定是我们所需的防火分区边界线,且其存在不可控的因素,如会自动跳转对齐墙中或墙边,因此一般不选择自动创建。
3、调整视图属性
主要设置以下视图属性:
- 比例:按图纸布局所需进行设置
- 规程:建筑
- 详细程度:粗略/中等
- 视图范围:基本与建筑主平面相同
- 显示模型:半色调
4、制图状态图元显示控制
隐藏无关对象
在防火分区的制图状态下,为避免干扰,可在“可行性/图形替换”中关闭与防火分区无关的对象类别以及Revit链接。
说明:
1)新建的面积平面,一般会正常显示模型图元,与楼层平面基本无异。
2)绘制防火分区相关内容时,仅以某些图元(如墙体、门、楼梯等)作为的参照底图,为避免干扰,可关闭无关类别(如栏杆扶手、窗、房间边界等)与Revit链接(如机电、场地等)。
轴网
结合“裁剪区域”调整轴网范围(2D)。
隐藏轴网。防火分区图中一般仅需保留四周轴网(其他复杂形状的平面视情况而定)。
【操作步骤】在视图中隐藏轴网图元:
1. 选择其中一根轴网,隔离类别(快捷键:IC)。
2. 框选所有轴网后再减选需保留的轴网(按住Shift键再选择,可减选图元)。
3. 在剩余所选的轴网上,单击鼠标右键 >“在视图中隐藏”>“图元”;
4. 调整轴网2D长度,并将其“影响范围”同步到其余面积平面上。
注意:无关轴网只需隐藏,切勿删除。

5、绘制面积边界
根据防火分区的设计,在视图中以墙体等图元为底图描绘面积边界。
【操作步骤】绘制防火分区面积边界:点击“菜单栏”>“建筑”选项卡>“房间和面积”面板>“面积边界”。

建议:使用“线”方式绘制。使用“拾取”时,存在不可控的因素,如会自动跳转对齐墙中或墙边,且无法拾取链接模型中的墙体,因此一般不采用。

6、放置面积并标记
【操作步骤】放置面积并标记:
1. 单击“菜单栏”>“建筑”选项卡>“房间与面积”面板>“面积”>面积。
提示:
点击功能区中“在放置时进行标记”图标,使其亮显,可在下一步放置面积时自动添加面积标记。

2. 在绘图区域,点击之前绘制的面积边界形成的封闭区域,放置“面积”,同时会自动放置“面积标记”。
3. 如有需要,调整标记的位置或设置引线。
4. 选择已放置的“面积”,在属性栏中修改面积“编号”、“名称”;或选择面积标记,直接修改标记中的“名称”。

提示:若提示“项目中未载入 面积标记 族。是否要现在载入”,则根据自身情况选择是否从族库中载入,或新建族后再载入到项目文件中。关于新建自定义“面积标记”族的内容,详见下文。

7、绘制安全出口
【操作步骤】绘制安全出口:
1. 使用“填充区域”绘制楼梯区域。
建议:
1)为填充区域的边界指定特定的线样式,方便在导出dwg时区分图层。
2)绘制边界时,可视情况与模型图元锁定(如楼梯间墙体、梯段中部梯级)。

2. 使用“符号”标注疏散方向。
注:需创建常规注释族,使用“填充区域”工具绘制三角形实体填充图案后载入项目文件。

3. 使用“文字”标注疏散宽度或备注。


注:根据设计企业的制图标准,选择性标注。
8、添加疏散路径与距离
方法一:在Revit中绘制。

在防火分区面积平面中:
1. 使用“详图线”绘制疏散示意线。
建议:可为其指定特定的线样式,方便在导出dwg时区分图层。
2. 使用“文字”标注距离。
提示:点击上步所绘详图线(单线),在“属性”选项板中可查看长度;也可使用“测量”工具沿折线点击,注意勾选“链”,可在选项栏中查看总长度。


说明:此方法适用于建筑布局较简单,无太多弧形疏散路径的平面。原因:详图线不方便绘制过多复杂曲线路径;无法自动统计多段详图线的总长度。
方法二:在AutoCAD中绘制,链接入Revit。
因Revit中无法绘制多段线,若疏散路径复杂(含弧线等非折线),无法准确测量其长度。此时可使用AutoCAD绘制疏散路径并标注距离。
1. 将Revit各平面视图(非图纸)导出为单独的dwg文件。

2. 在AutoCAD中新建文件,插入“DWG参照”,选择相应平面图dwg文件。
3. 在弹出的“附着外部参照”窗口中,不勾选“在屏幕中指定”,默认改为(0,0,0),如下图所示。

4. 使用“多段线”(快捷键:PL)工具绘制楼层中各防火分区最不利点到安全出口的疏散路径;或以安全出口为圆心,以规定距离为半径绘制圆弧。
注:多段线的线型、图层等按企业标准设置,线型比例需在链接Revit平面进行调试后得出。
5. 使用“文字”标注多段线长度。
注:
1)多段线长度可在CAD属性栏中统计得出。
2)圆弧半径可在Revit中标注。



6. 绘制完成后,卸载外部参照,以合适的名称保存文件。

提示:以负一层为例,可命名为“防火分区疏散路径_B1.dwg”。
7. 在Revit中打开对应的防火分区面积平面,点击“插入”选项卡 > “链接CAD” > 选择上一步保存的dwg文件,并按下图设置。

8. 载入dwg文件后,在视图中将其设为“前景”。
9. 检查dwg图形的线型比例是否合适,若不合适请返回AutoCAD中修改并保存,然后在Revit中重新载入,直至无误。

9、设置防火分区填充图案
放置面积及其标记后,可为各面积指定填充图案。
建议:按以上步骤完成各层防火分区平面后,再进行颜色方案的统一定义,可避免图案冲突。
【操作步骤】通过“颜色方案”指定各防火分区填充图案:
1. 点击“属性”选项板 >“颜色方案”。
2. 点击“方案1”后修改方案定义;或者先复制再修改。

10、出图状态图元显示控制
设置防火分区出图状态,隐藏无关对象。

提示:模型对象关闭除面积、线-、详图项目的类别;注释对象关闭除轴网、面积标记、文字注释外的类别。
关于视图样板
通过以上操作步骤可知,防火分区图存在“制图”和“出图”两个状态,为方便随时切换,需要提前设置相关视图样板。
视图样板:防火分区_制图
制图状态使用。需要显示相关模型图元作为参照底图,“显示模型”为“半色调”,不显示颜色方案。
视图样板:防火分区_出图
出图状态使用。关闭其他无关模型类别,“显示模型”为“标准”,显示特定颜色方案。
添加面积的共享参数,自定义面积标记
防火分区设计的过程:通过不同计算方式,计算出防火分区内的疏散人数,然后设计所需的安全出口宽度,并检验目前所设计的疏散宽度是否满足标准所限定的最小值。
Revit“面积”族内置的参数字段不能满足建筑设计对面积的定义需求。因此,除了已有的属性,可根据“面积标记”的标记内容和“防火分区疏散计算表”的一般格式,通过“共享参数”对“面积”族添加以下参数字段:
- 使用性质
- 功能
- 疏散总人数
- 每百人疏散宽度(m/100人)
- 计算宽度
- 设计宽度
- 是否满足要求
为面积添加参数后,能达到各种信息实时联动的效果,避免了传统制图过程中的大部分繁琐反复的“框面积—算人数—算宽度—规范对比”操作。
以下是对“面积”添加共享参数具体操作步骤:
1. ……
2. 根据面积内疏散人数不同的计算方法(①按人员密度 ②按预计总人数),定义计算公式,得出疏散总人数。
以下制作“防火分区面积标记”族的操作步骤:
……
防火分区疏散计算表
方法一:新建绘图视图,使用“详图线”和“文字注释”绘制表格。
方法二:在Excel表格中绘制表格,截图后,载入Revit,放置在图纸中,调整宽度。
图文来源第六情报科。




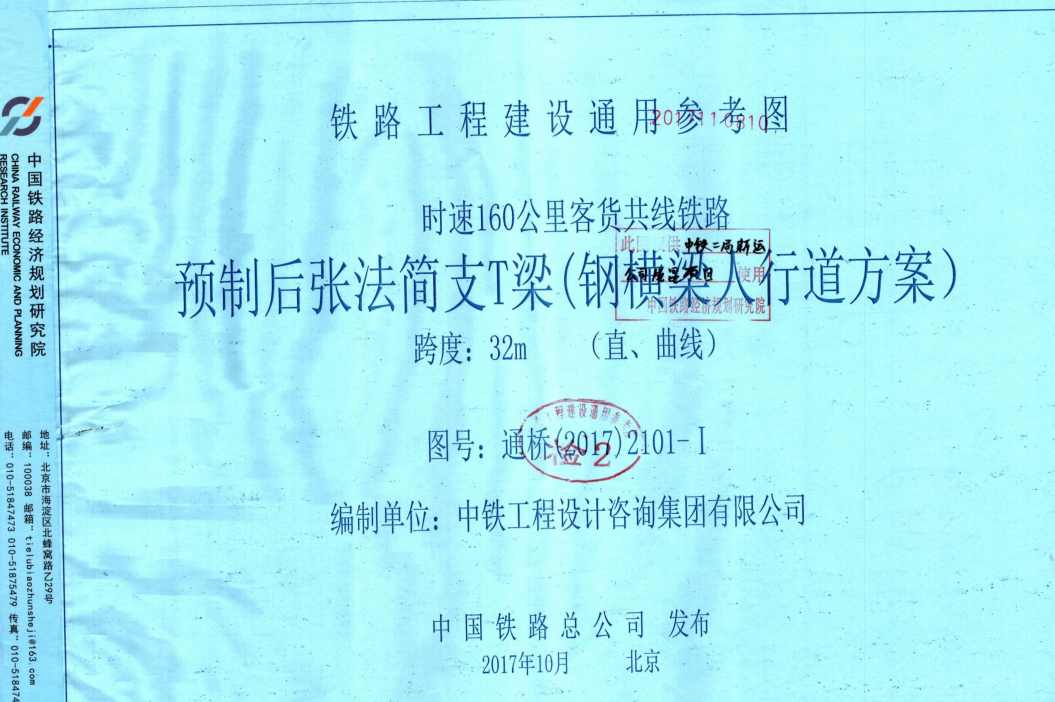

评论0