|
今天小编接着上一篇文章继续为大家带来干货,上篇文章末尾给大家留了伏笔,今天小编就教大家如何直接将建筑CAD图纸直接导入Revit中生成模型 |
| 首先打开我们安装好的天正建筑V5.0以及TR天正建筑V5.0(软件版本无具体要求,此处仅为示例。TR天正建筑需要授权。),打开一张我们平时做的项目图纸,这里小编就随便开了一张CAD图纸,这张图只有二层及标准层,如下图
这里我们的确认我们的墙体是否有高度,双击墙体看看墙体是否有高度信息,以及高度是否与我们的层高一致(若图纸成块,需要先分解块)。如下图 重点来了哟!! 找到“文件布图”单击文件布图,接着单击“工程管理”此时会出现一个状态栏。如图 点击下拉箭头,接着点击“新建工程”此时弹出对话框如下图,这是我们将该新建工程命名为YYDS,点击保存。 接下来我们将鼠标移动到“平面图”然后右键点击“添加图纸”如下图1,此时弹出对话框,如图二,我们选择最初打开的的这张图纸。 接下来我们到楼层表属性里面创建楼层及层高,由于小编演示的图纸是从二层到开始的,这里小编就在层号输入2,在层高这里输入3000,然后创建楼层框并指定基点,如下图 接着我们创建标准层的楼层框,我们在层号里面输入3-30层高里面还是输入3000,重复上一步操作框选标准层图纸指定基点。如下图 平面图
接下来我们点击查看CAD三维图,如下图 此时会创建一个三维的图纸,我们继续命名为YYDS点击保存,如下图 此时等待电脑反应,就会出现一个三维的CAD如下图 接下来我们回到刚才打开的平面图中(只有二层和标准层的那张),找到“数据中心”单击数据中心中的BIM导出,然后右键此时弹出如下对话框,我们点击数据检查,此时会提示数据正确,说明你离成功不远了,接着点击导出(注意导出文件夹位置为平面图图纸存放的位置)。 导出完成后出现如下对话框,点击退出即可。 最后一步,打开TR插件进入Revit中,新建项目,找到天正导入: 选择刚才从CAD中导出的tgl格式的YYDS,点击导入,此时静候模型导入。如过程中提示“不能生成墙体”,系图纸问题导致,可直接“删除实例”。最后导入模型如图
|
原文始发于微信公众号(BIM加油站):如何将天正建筑的墙体导入Revit中直接生成Revit模型


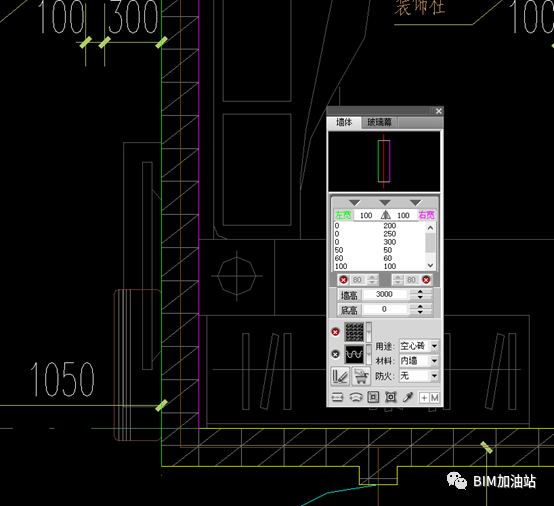

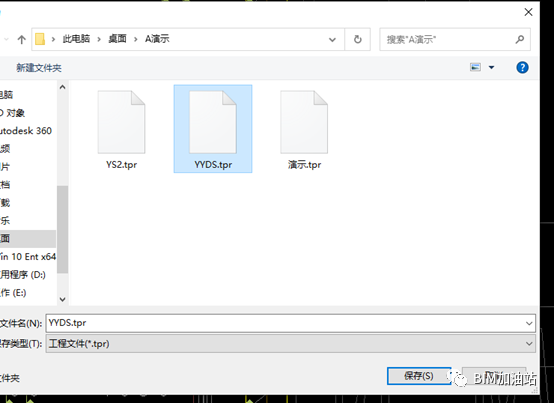




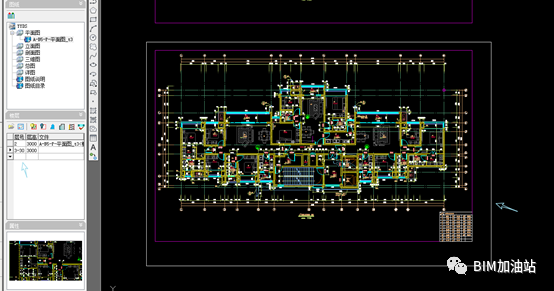













评论0