因我的 Revit 书籍和演示文稿而认识我的人听到我还写了有关手绘草图和SketchUp 的书籍时,通常会感到惊讶。这篇文章从 Revit 休息一下,重点介绍 Enscape 对 SketchUp 的支持。这篇文章将带您了解使用 Enscape 在 SketchUp 中进行照明的一些最佳实践。只需放置特殊的“ Enscape Objects ”(例如光源),即可快速将 SketchUp 模型变成一件艺术品!

在 Enscape 中渲染的 SketchUp 模型
如何在 SketchUp 中放置灯光
与 Revit 不同的是,SketchUp 没有办法促进光源。因此,为了让我们能够在 SketchUp 中放置灯光,Enscape 团队创建了一个工具来添加在 Enscape 中识别的特殊对象;光源、声源和链接模型(即代理对象)。在这篇文章中,我将重点介绍光源。
下图简单地显示了原生 SketchUp 应用程序中的展览模型。这是Enscape团队开发的私人住宅示例项目。花一点时间注意使用的各种灯具和材料。
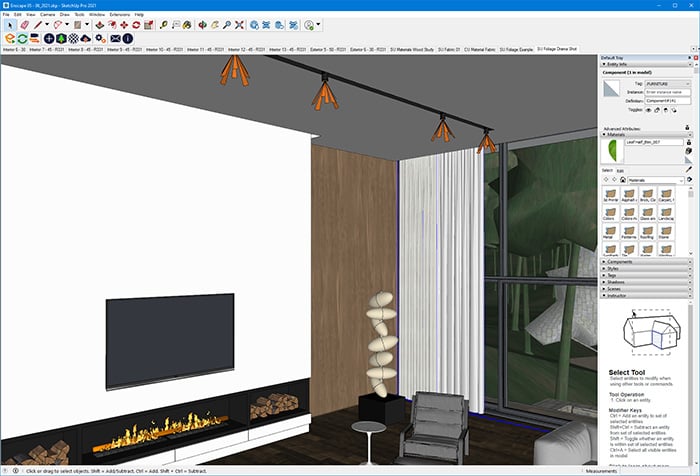
上面的第一张图向前跳跃,显示了添加光源的结果;在 SketchUp 图像中,它们由橙色锥体定义。很容易看到附加光源的附加效果。
要从 SketchUp 中放置光源,请选择扩展 -> Enscape -> Enscape Objects,或单击 Enscape 工具栏上的相同命令,如下图所示。
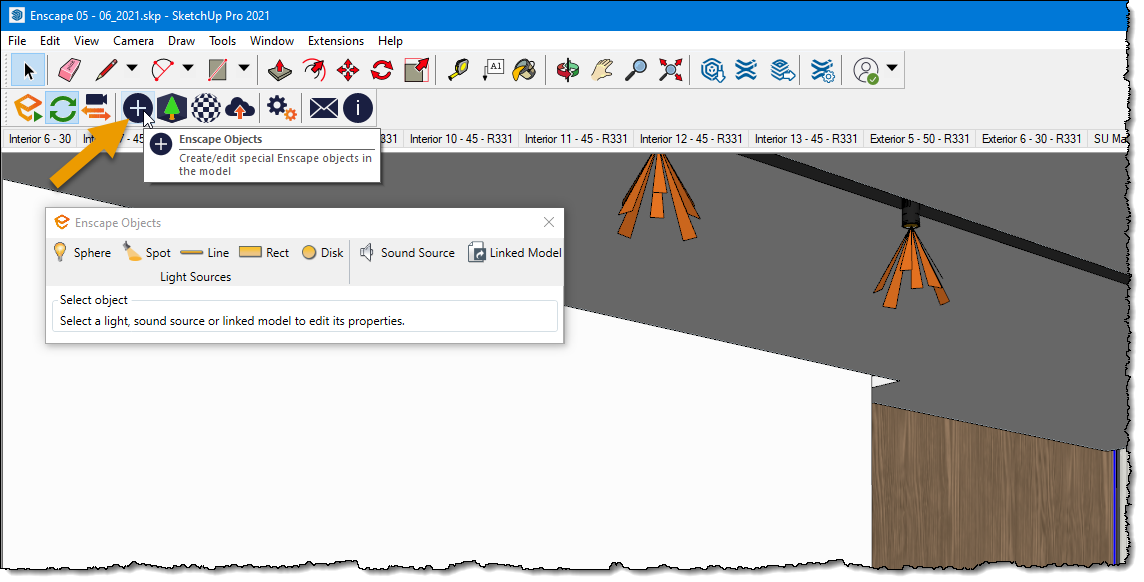
该Enscape对象对话框出现。从这里,您可以放置新对象并编辑以前放置的对象。
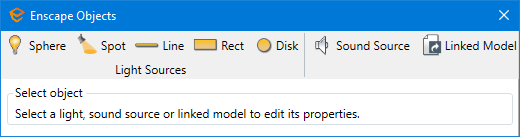
在此示例中,Spot对象相对于天花板中的建模照明设备放置。只需单击“聚光灯”工具,然后单击灯具的中心即可开始。选择另外两个点来瞄准光源。请注意,光源锥在放置过程中会跟随光标移动。
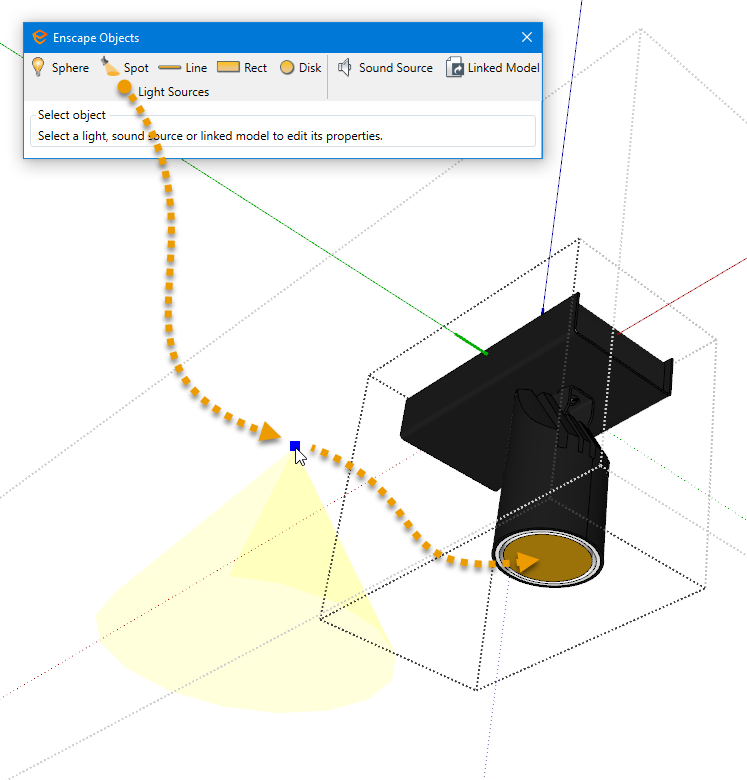
放置光源对象
放置后,选择后,我们可以调整发光强度和光束角度……另一个选项是分配光度IES文件以获得更准确的基于产品的光分布;这些文件由灯具制造商提供。
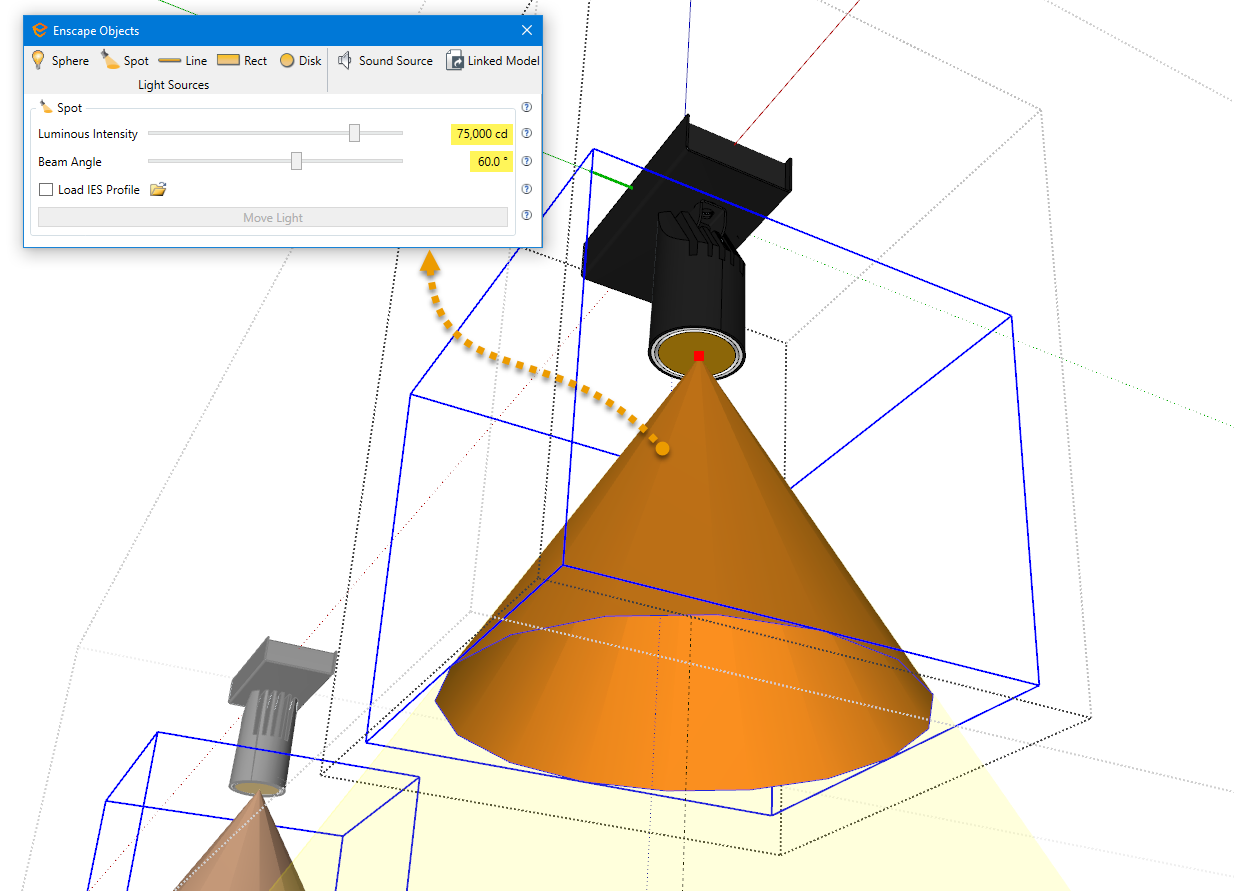
请注意,当调整光束角时,代表性锥体尺寸会发生变化。这将对光线落在相邻表面(例如墙壁)上的方式产生影响。
调整光源的光束角度
通过制造商提供的 IES 文件选择灯具的光度定义是获得最真实结果的最佳方式。由于 IES 文件完全定义了光源的光分布,因此删除了光束角选项。此外,作为光源由光度学定义的视觉提示,Enscape 更改了 SketchUp 中的圆锥图形,如下所示。
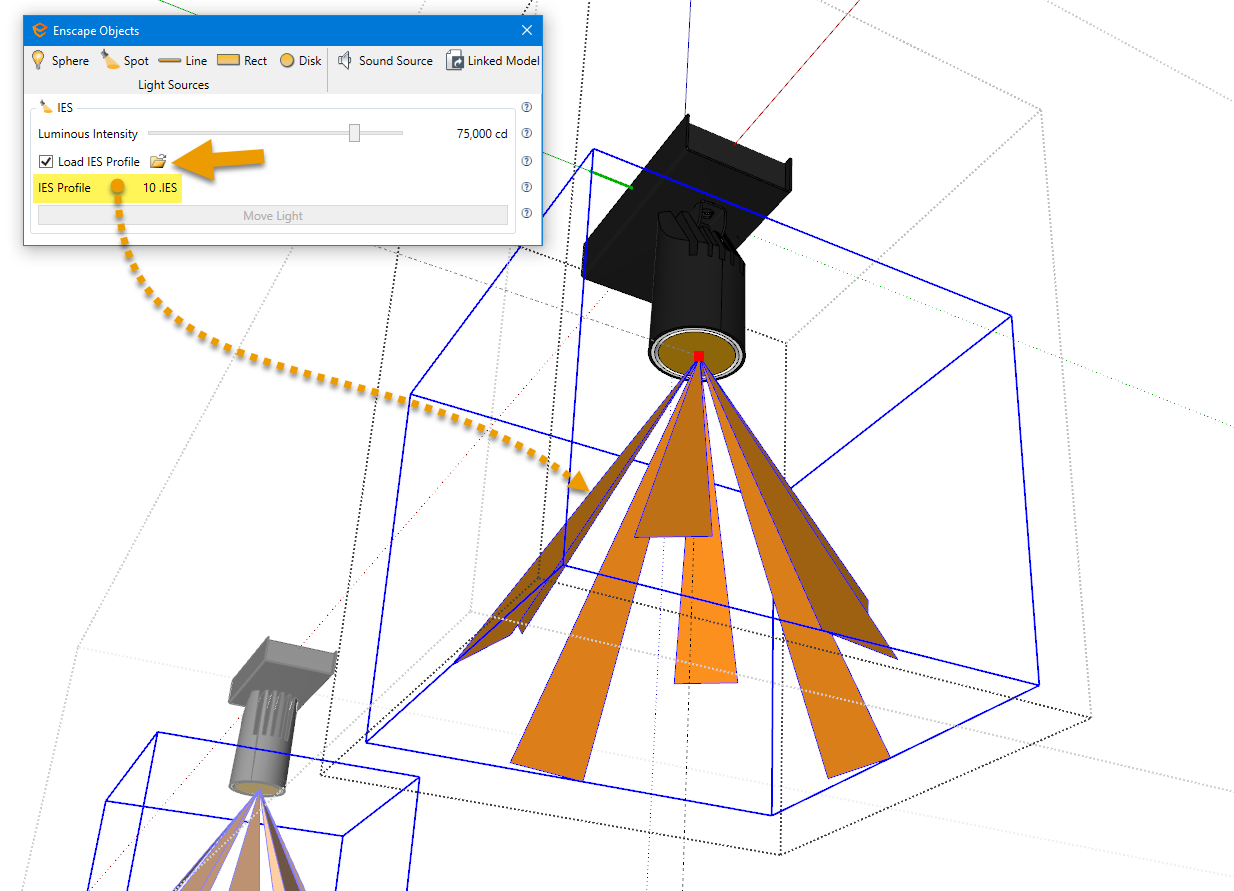
选择 IES 文件来定义光源
只需 在 Enscape 光源上使用常规的 SketchUp 移动 和 复制工具即可。
提示: 查看此 Enscape 提供的 Web Standalone 链接,该链接突出显示了使用 IES 文件为同一照明设备几何体定义光源时可能出现的许多结果: 单击此处 打开基于 Web 的模型。

靠墙的嵌入式灯可以很容易地定义为线形或矩形光源。
人造光亮度
知道在 Enscape 中,电灯(又名人造)灯一直亮着会很有帮助。但是,由于 Enscape 的自动曝光功能,它们有时会关闭。在下面的示例中,我将灯光移近墙壁,以戏剧化墙壁上的灯光热点,分别位于两个具有不同材质的平面上。

由于固定装置靠近墙壁而导致墙壁上的光热点示例
在这种情况下,我们可以淡化光强度,而无需直接编辑每个位置的 Enscape 定义的光源。Enscape 在大气 选项卡上的 Enscape视觉设置中提供了一个母体覆盖 。在下面的示例中, 人造光亮度 滑块调整为原始亮度的一半左右 (54%)。
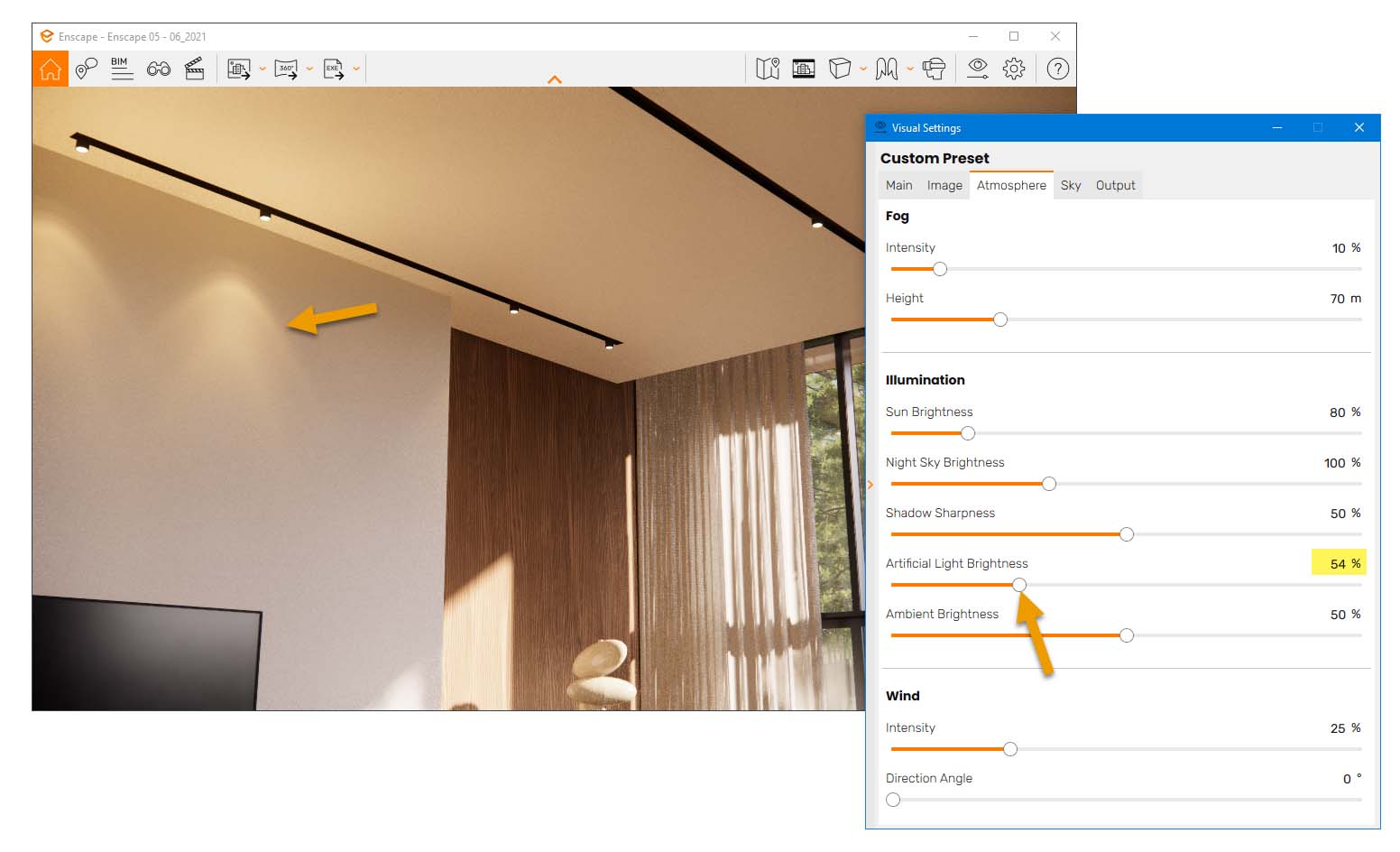
如果灯具离墙壁更远,但我们仍然希望我们的客户更好地了解一天中不同时间的照明影响,我们可能会增加人造光亮度。
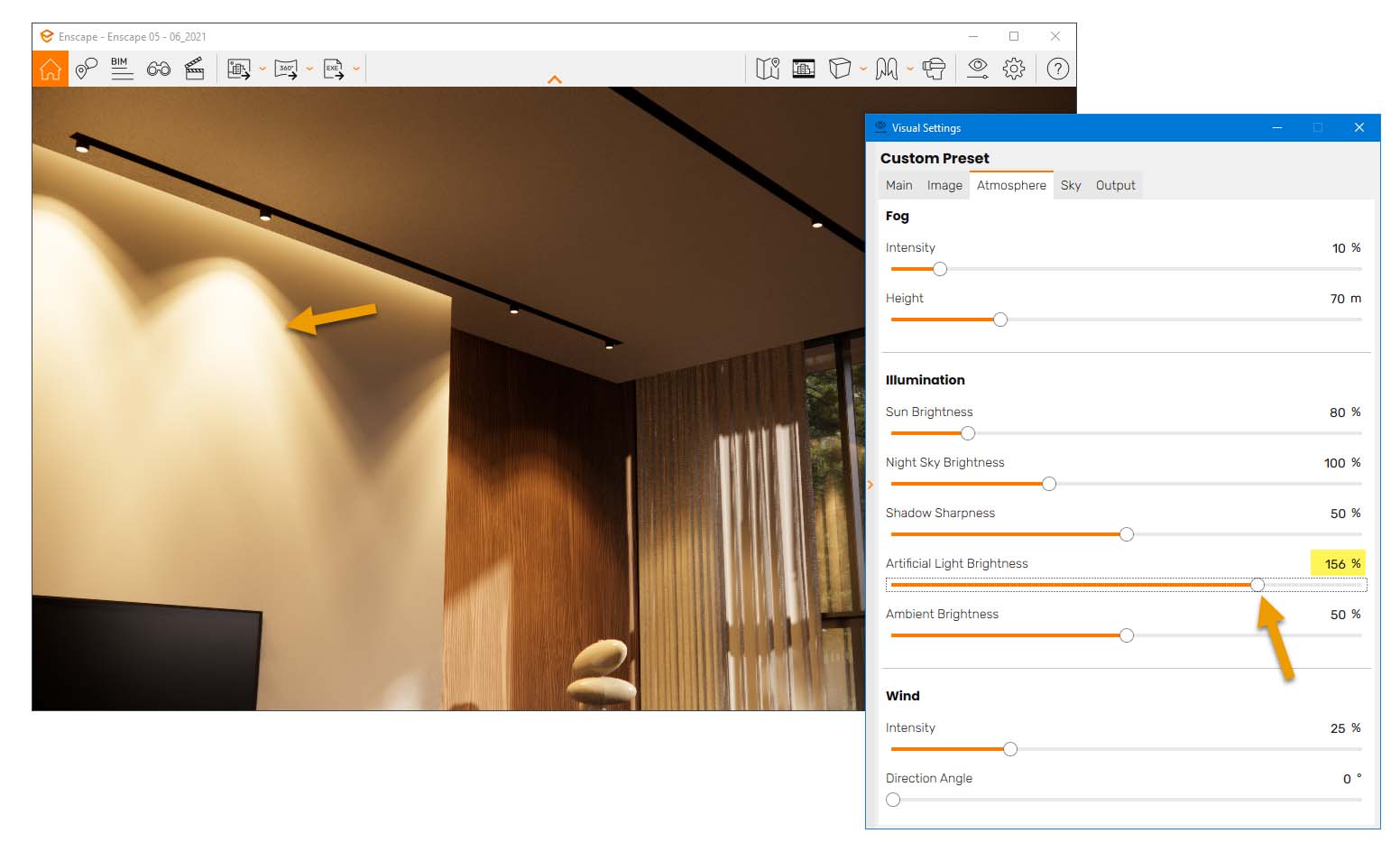
以下示例在夜间渲染,以突出显示场景中灯具的照明。

Enscape 还通过“视觉设置”对话框中的“图像”选项卡为整个场景提供色温设置。
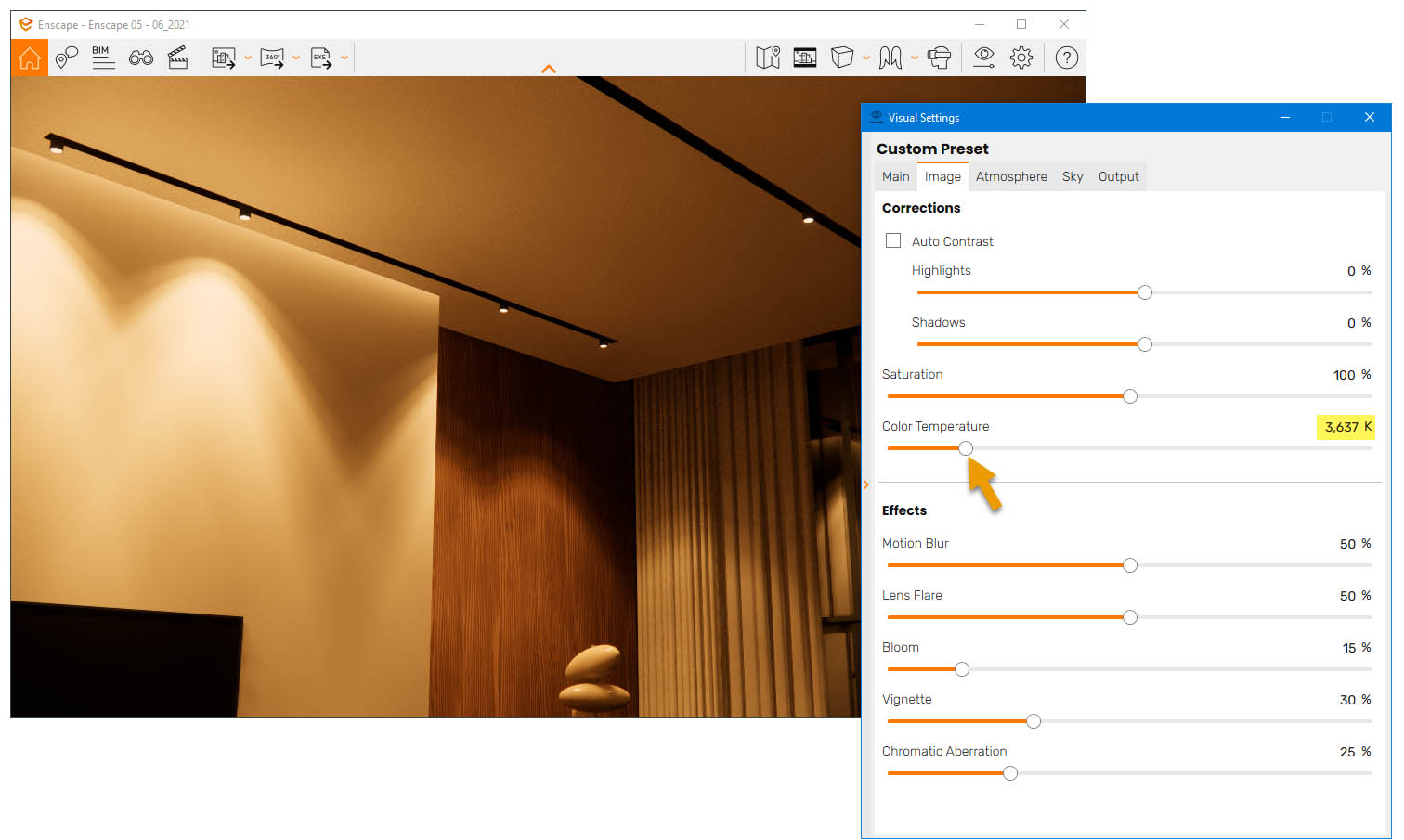
选择 Enscape 光源后,通过 SketchUp 的实体信息更改分配给组件的材料,可以为每个照明设备调整色温。注意墙旁边添加的两个球体光源的色差。

最后,正确定义的电灯为设计提供了美丽的夜间外部景观,如下例所示。


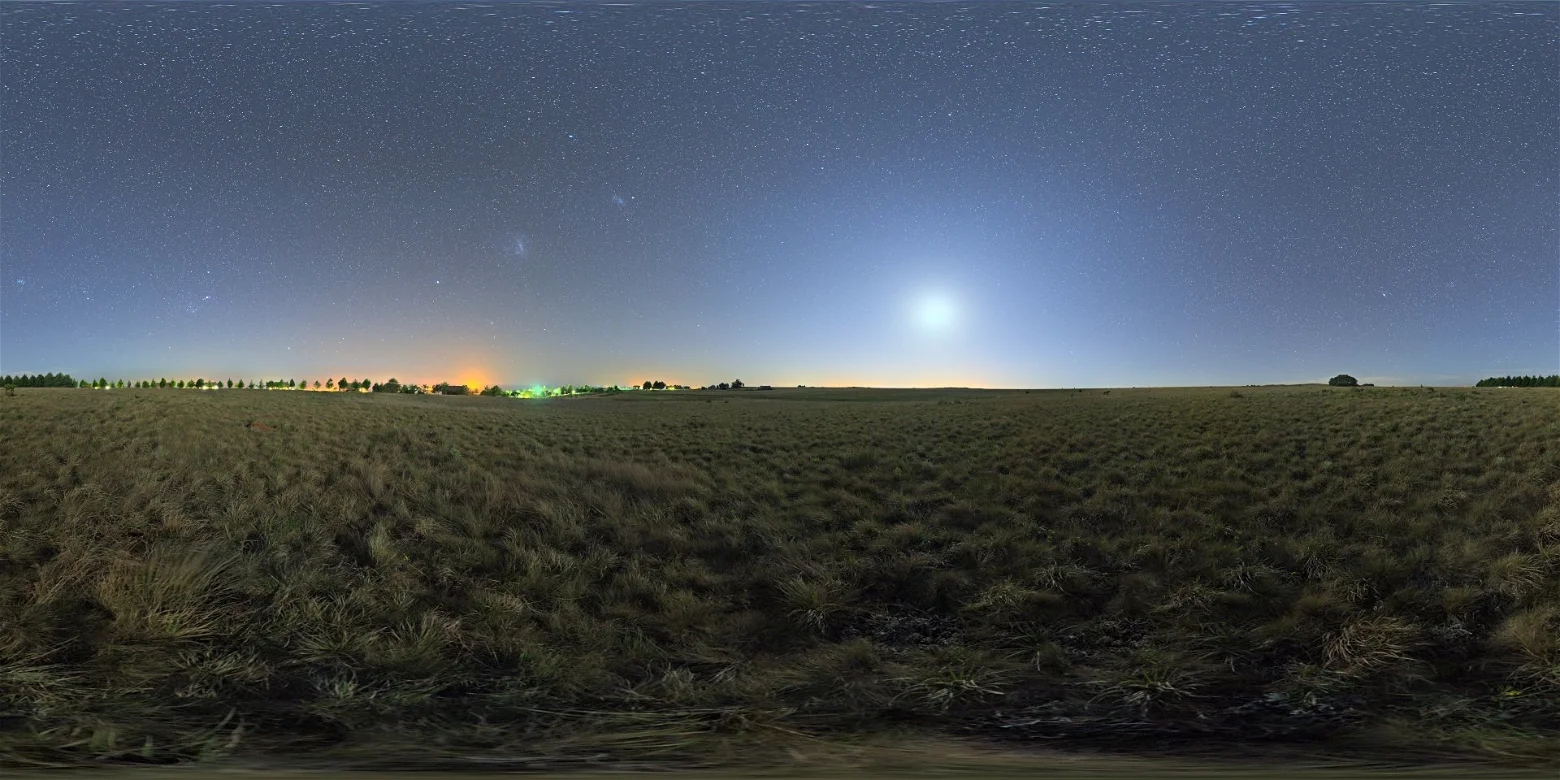







评论0