
Revit自带的管件和配件相比项目上实际用到的类型极为有限,我们经常要去找一些现成的族来套用,但往往会有些问题和偏差,又或是不理解里面的参数意义,无法充分发挥其作用!今天,我们就来深入了解一下各类弯头族的制作方法和原理。
1.新建弯头族
首先新建一个族文件,样板选择“公制风管弯头”:

样板楼层平面中,已创建了4条参照平面,其中两条为定义原点和中心所用。
注意:自己创建的参照平面,默认都应该定义为“非参照”,我们自己建族或修改他人族模型的时候问题经常就出在这里:


对比完成后的族平面我们可以看到:
原点通常不是内径也不是外径位置,而是管中心的延长线。
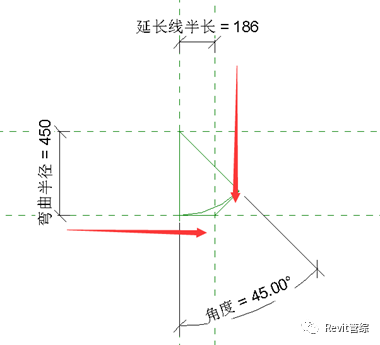
另外我们还需确认族类别参数是否正确,确保是风管弯头,使用的是直径还是半径:

2.修改族类型参数
下面我们开始设置族的类型参数,其实建族的过程也是一种管件设计的过程,所以做法并不是唯一的,例如采用用直径或半径都是两种做法。
我们推荐提前先考虑好整个族的建模思路,先设置完参数再创建实体。
(当我们对建族程度足够熟练时这样更为方便)

1)将“长度1”改为“延长线半长”,“中心半径”改为“弯曲半径”
样板族中的“弯曲半径”是固定值,我们改为:if(直径1 > 直径2, 直径1 *1.5, 直径2 * 1.5)
附表《GB50738-2011 通风与空调工程施工规范》风管弯曲半径:
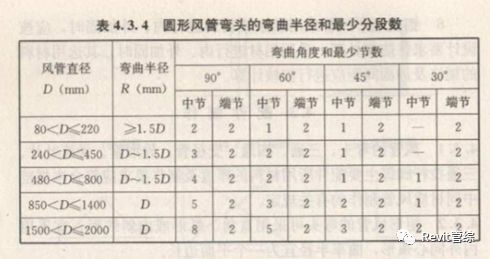
2)添加新长度实例参数“延长线长度”=“延长线半长”*2
在算量时弯头计入延长线中的长度应是两侧至延长线交点的长度:
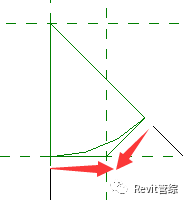

该尺寸可以用于后期统计管长,方法参考往期分享——《Revit机电明细表技巧(二)统计管件长度》。
3)添加风管尺寸实例参数“直径1”和“直径2”,设置不同的默认大小便于观察区别:

3.创建放样融合
由于是变径弯头,我们使用“放样融合”形状来创建模型:

拾取模板中的弧形参照线作为路径(当然我们还可以手动绘制曲线作为路径,但要做好和参照面对应的约束),勾选完成:


开始编辑轮廓之前,先将默认角度改为90°:

选择轮廓1,编辑轮廓
选择左立面视图(若出现前、后立面视图时,我们先编辑轮廓2):

在红色高亮的中心点上绘制圆形:

添加直径标注,标注关联参数“直径1”,勾选完成:


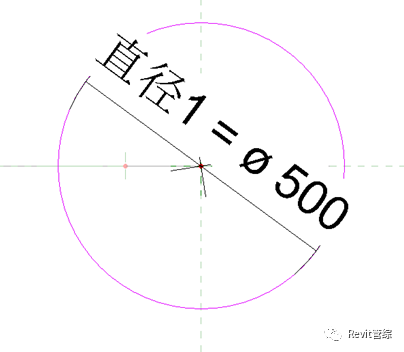
同样的方式创建圆形,并关联参数“直径2”,勾选完成:

勾选完成编辑融合放样,基本的模型已经有了:

然后设置放样融合的可见性:


将族的默认角度改回45°:

再创建一条与放样路径重叠的模型线,作为粗略时的单线显示:


设置中心可标记可见,仅在粗略下显示:


使用AL命令将圆心与相交的两个参照平面对齐并锁定;
使用AL命令将圆弧端点与各自相交的一个参照平面对齐并锁定,注意按Tab显示出小圆点并确保对齐的是弧线的端点,可以通过修改弯头角度来测试正确性:

4.添加连接件
最后我们来添加风管连接件,这也是管件族创建的关键所在(容易出错的地方)。
首先我们选择风管连接件:

在弯头两侧的面上分别添加一个连接件:
注:必须捕捉在融合放样体的轮廓面上,可以按Tab键切换捕捉,否则会出错。

选中连接件,将造型设为“圆形”,系统分类设为“管件”:

点击数值后的控件关联参数:

轮廓1上的连接件直径关联“直径1”,角度关联“角度”
轮廓2上的连接件直径关联“直径2”,角度关联“角度”
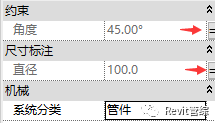

最后将两个连接件链接起来,大功告成!

载入到项目中,并且设置好布管系统配置。
这样一个自适应度非常高的变径风管弯头就完成了!

如果我们希望做成尺寸固定的预制弯头,在参数后写入固定数值即可;
若为等径弯头,仅保留直径1,且轮廓2放样时的尺寸标注取直径1,连接件的直径无需调整:

小伙伴们,看完是否对你有帮助呢?
如果觉得不错,还请转发分享
产品小哥说了:
如果感兴趣的人多,就做十期复杂族的方法分享哦
—END—
需要海量BIM知识的同学请大力按压下面的二维码入群,几百款知识及软件(都是一些BIM极品高阶视频材料+案例实训+考证,某宝叫卖价上万元),总有一款适合你。

海南省BIM中心,只搞实的,不玩虚的,致力于BIM实实在在的知识和成果,不谈概念,只讲落地,关注请重按下面的二维码:

欢迎您加入海南省BIM中心学习交流互动社区(加我个人微信号:xycost,拉你进海南省BIM中心专业微信群)
每一个“在看”都是鼓励
原文始发于微信公众号(海南省BIM中心):Revit变径弯头族做法(一)圆形风管


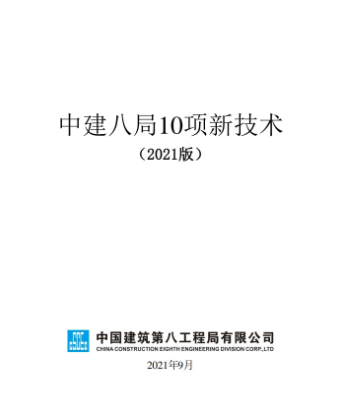


.png)

评论0