您如何提升模型并创建观看者永远不会忘记的体验?
照明不仅对于创建逼真的场景至关重要,而且对于留下持久的印象并传达某种感觉至关重要。所有的光源都不尽相同,许多用户都不知道哪种光源最适合他们的需求也就不足为奇了。这篇文章将演示SketchUp照明配置的最佳做法,并概述通过SketchUp中“Enscape对象”窗口提供的光源和照明选项:聚光灯,球面灯,矩形灯,圆盘灯和线性灯。
有关SketchUp中照明技术的更集中但同样具有启发性的讨论,请查看Dan Stine在该主题上的博客文章。他最近还为Revit用户撰写了类似的帖子。让我们开始吧!
SketchUp中的光源类型
您可以通过“Enscape对象”窗口在SketchUp中放置五种不同的光源:
- 射灯
- 球形灯
- 矩形灯
- 圆形灯
- 线性灯
将灯光成功添加到项目后,您将可以在此窗口中微调各个灯光和灯光渲染的各种设置。除灯光外,此窗口还允许您向模型添加声源和代理。
让我们仔细看一下五个不同的SketchUp灯具。所有的灯都可以通过简单的2-Click系统放置;即使您以前从未放置过Enscape灯,也可以在几秒钟内学会它!重要的是要注意,尽管Enscape与灯光相比具有良好的性能影响,但实时渲染不能处理无限数量的光源。项目运行的顺利程度取决于硬件,项目大小和照明灯数量的组合。光源的数量和强度会极大地影响性能,尤其是在灯光重叠的情况下。
射灯
聚光灯很容易解释。它的功能类似于现实生活中的聚光灯,并提供非常直接的光源。聚光灯是一个圆锥形的光,它沿一个方向从单个点发出光(图1)。通过更改圆锥角的宽度,您可以控制实际照明了多少场景。锥体的宽度还可以确定光线是硬的还是软的。
聚光灯的实际用途包括商店展示架,台灯,路灯或舞台照明。它们还可以用于场景中以创建戏剧性的照明效果,因为它们对于从明暗过渡到明显的衰减很有用。
放置聚光灯
要添加聚光灯,请在“Enscape对象”窗口中将其选中。我将在项目中放置一个聚光灯,以在屋顶露台上增加一些戏剧性。已经存在适当的几何形状,代表沿着屋顶边缘的灯具。
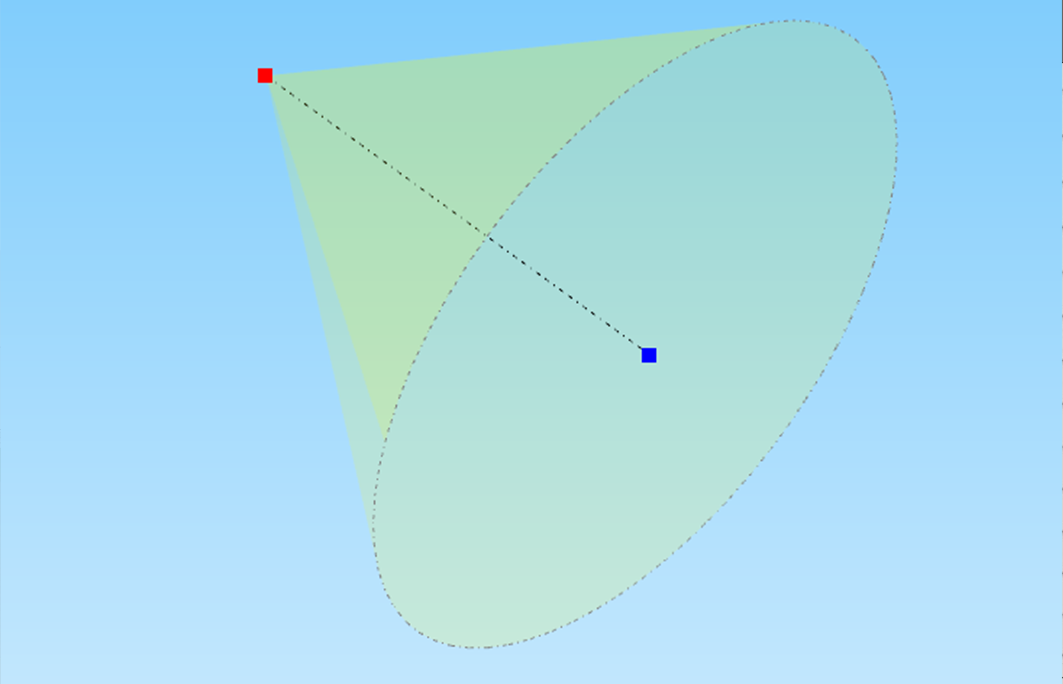
1.聚光灯的光锥
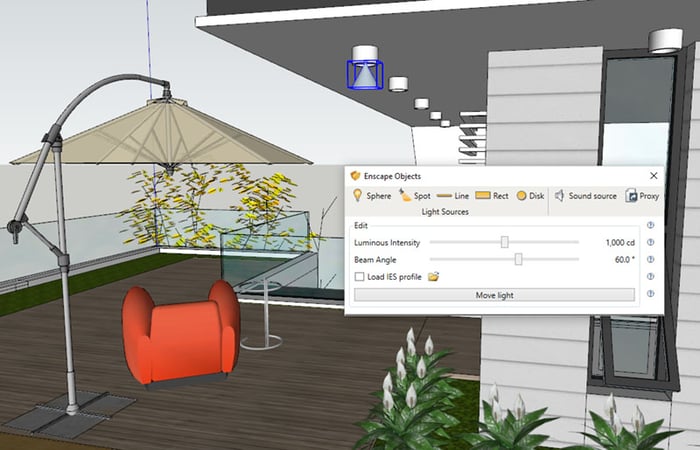
可以四次单击来放置聚光灯:两次确定端点,两次确定光锥的方向。单击一次以放置灯光的端点。然后,您可以决定是否沿特定轴滑动灯光。这样做,然后再次单击以固定光源。第三次单击,您将有机会确定要照亮的点。调整到所需的位置,最后单击一次。
提示: 重要的是不要将任何光源直接放在几何图形的表面上,而要放在它的前面。如果直接将其设置在曲面上,则光线可能会被几何图形遮挡。这就是为什么2-Click System如此高效的原因。单击两次即可定义端点,并确保光源在几何图形的前面,再单击两次,设置角度和范围。您还可以在第一次单击和第二次单击之间使用向左,向上和向右箭头键来设置特定的轴方向。
您将在SketchUp中看到以几何图形表示的光(图2)。一旦放置了聚光灯,您就可以在“Enscape对象”窗口中编辑两个设置:“发光强度”和“光束角度”。发光强度滑块可让您调整以坎德拉为单位的光的亮度和最大范围。光束角度滑块控制光束的宽度(以度为单位)。如果您要使用IES概要文件,则可以通过单击“加载IES概要文件”,通过“Enscape对象”窗口来加载它。
检查一下我们的聚光灯在屋顶上的外观(下图3)。有点寂寞吧?

3.单点射灯

提示: 对于所有光源,一个很好的技巧是可以复制和粘贴它们,从而提高工作流程的效率。例如,从上方继续进行示例,一个聚光灯无法有效地照亮场景,并且在屋顶的前边缘存在四个灯的几何形状。无需单独放置每个聚光灯,只需使用CTRL-C或“编辑”菜单中的“复制”选项选择已放置的灯并复制即可。使用CTRL-V或“编辑”菜单中的“粘贴”选项将副本粘贴到其中。
复制可确保看起来相同的灯具有相同的设置,而无需任何额外的努力(图4)。您还可以将灯光几何形状以及放置它们的组件或固定装置分组在一起。通过这种方式,您可以快速放置已经包含光源的灯。只需在按住Shift键的同时选择元素,然后右键单击其中之一,然后选择“创建组”即可。
SketchUp球形灯
接下来,让我们看看SketchUp球面灯。在其默认状态下,“Enscape”球面光源是点光源,它从空间中的单个点沿所有方向均等地发出光。这样,其产生的效果类似于普通的白炽灯泡。球面灯之所以有用,不仅是因为它们可以模拟灯泡或蜡烛之类的光源,还因为它们可以用来照亮各个方向上有轻微衰减的区域。
在Enscape中放置SketchUp球形光源
只需单击两次即可放置大多数球面灯。下面的场景当前不包含任何光源(图5)。但是要说,我想在沙发旁边的灯中放一个球形灯,这样即使我将白天和黑夜的时间都改变了,房间也会照亮。
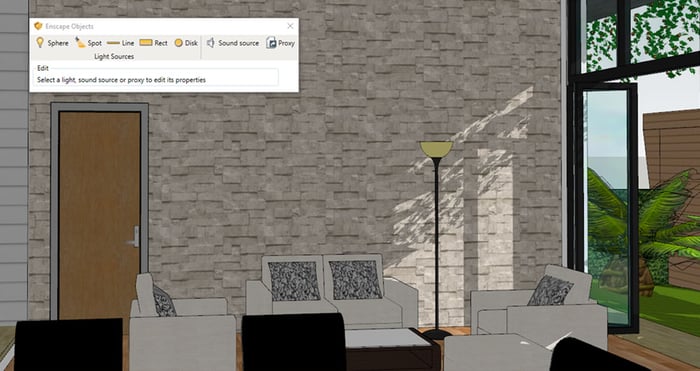
5.在SketchUp中清空灯具

6.晚上放置SketchUp球面灯
在“转义对象”窗口中单击“球体”。单击一次以放置灯光的端点,然后再次单击以放置灯光(图7)。现在,您将在灯中看到光源的几何形状(图8)。
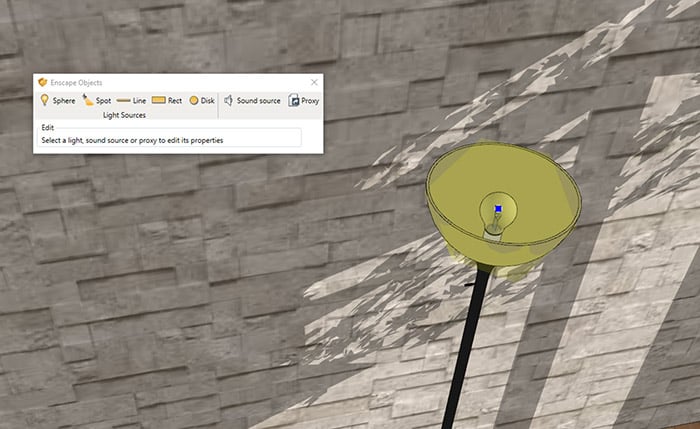
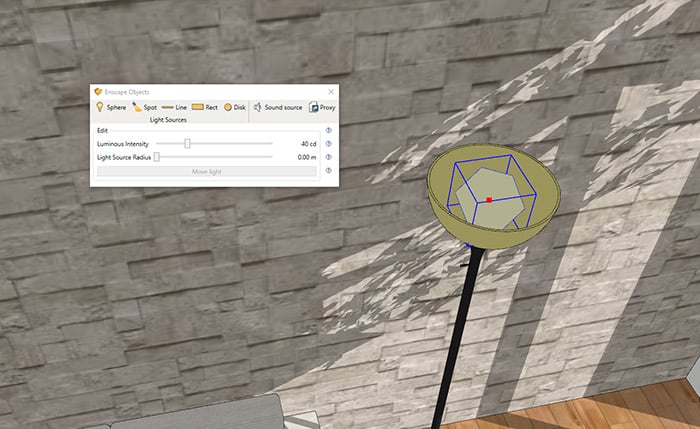
放置几何图形后,您将再次能够编辑发光强度,以避免被灯光遮挡。使用球面灯,您还可以选择调整光源半径滑块。尽管仅在反射中可见,但这可以控制光源的大小(以米为单位)。
提示: Enscape中的灯始终亮着,但是在白天,好像有些灯已经关闭了。实际上并非如此。阳光的强度只会压碎所有其他发出的光。一种解决方案是大大提高您希望在白天看到的光源的发光强度。
现在已经放置了球面灯,如上图所示,在Enscape中,该灯将在夜间亮起(图6)。球形灯有效地模仿了这种灯如何照亮现实中的房间。
矩形和圆盘灯
接下来是两个类似的灯:矩形灯和圆盘灯。这些是区域灯;这意味着它们不会像点光源或点光源那样从一个无限小的空间点发出光。取而代之的是,它们均匀地在其整个表面上发出光,实际上是在整个光区域中产生光。因为区域光从其整个表面发出,所以它倾向于产生比其他光更柔和,更微妙的光。它产生的散射光具有较柔和,不太生动的阴影(图9)。
因此,区域照明具有足够的用途。也许区域照明最明显的用例是创建荧光灯装置,就像您在任何办公楼中找到的那样。类似的实际应用包括灯库,背光板和荧光灯管,但它们也可用于更多的大气照明,例如,透过窗户射入的光。

9.一个矩形的区域照明照亮餐厅
放置矩形或圆盘形灯
因为这两个灯是如此相似,所以在下面的示例中我将主要参考矩形灯。两者之间的唯一区别是光束的形状。
您可以使用与上述聚光灯相同的2-Click系统放置矩形灯。但是,光束看起来与聚光灯不同。在下面查看。正如您在下面看到的那样,光束的两端都是矩形,并且发出光的面比聚光灯(单点结束)覆盖的面积大得多(图10)。
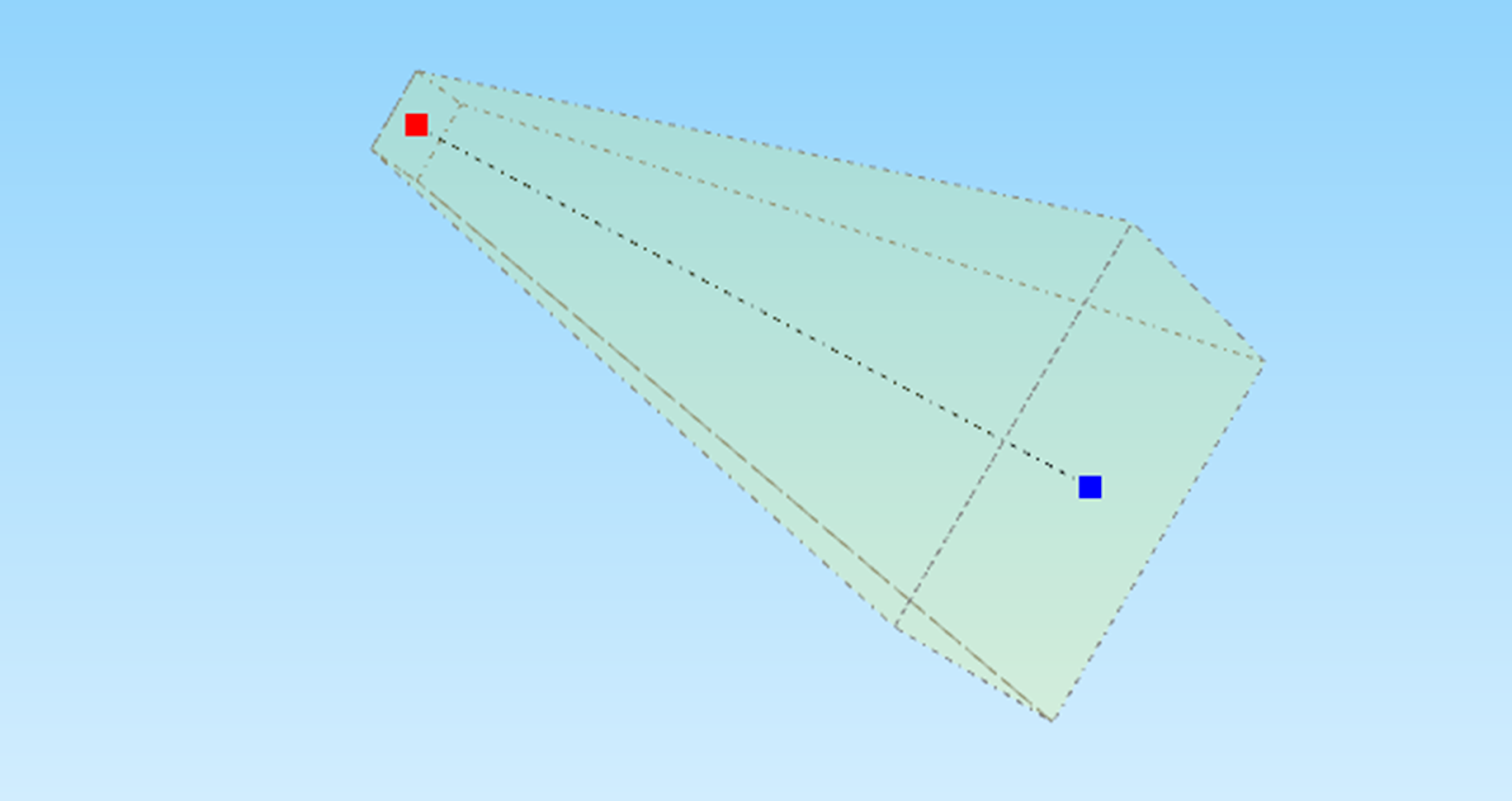
放置矩形灯使您可以在“转义对象”窗口(图像11)中调整三个设置。第一个是发光功率,它控制灯光的亮度和范围。它以流明为单位。另外,您可以通过“对象”窗口以米为单位定义光源的长度和宽度。矩形灯的最大尺寸为3米x 3米。
提示: 放置光源后,您总是可以通过双击几何图形来返回到对其进行编辑。执行此操作时,光束将可见,各种辅助工具将帮助您调整光束的大小和方向。要退出此编辑模式,只需按ESC键。如果您正在编辑位置或大小,并且发现自己犯了一个错误,则按ESC键将取消编辑,并将光源返回到其先前的设置。您还可以在SketchUp中使用“撤消”和“重做”功能,所做的任何更改都会立即传输到Enscape。
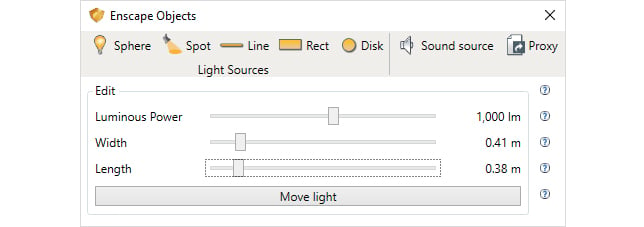
11.矩形光窗
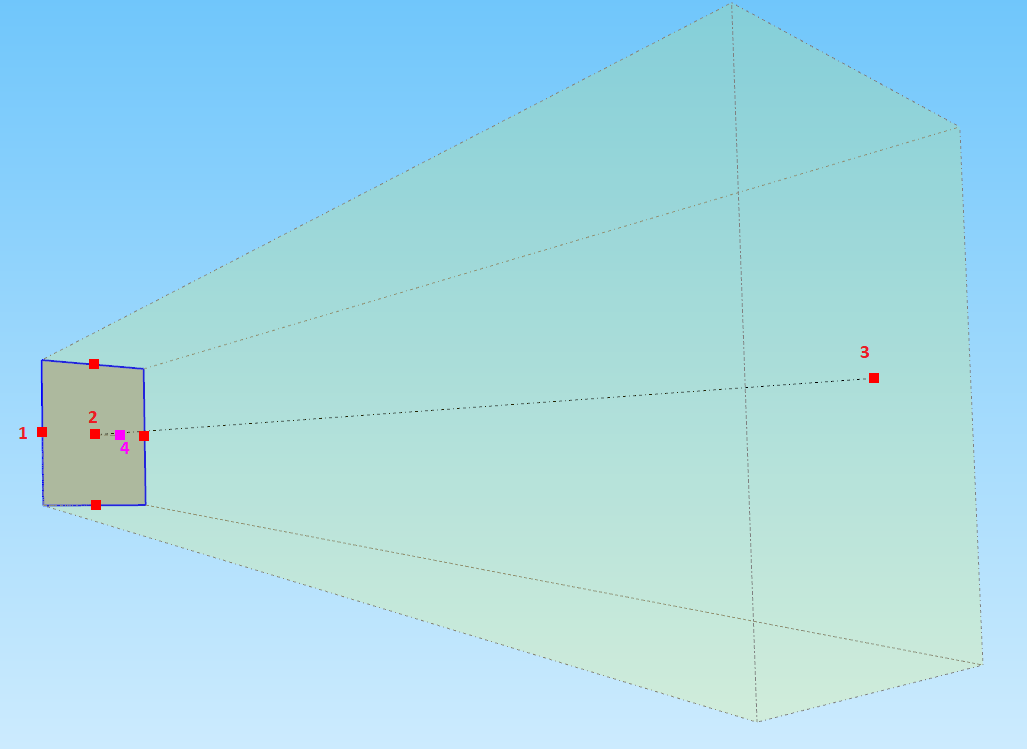
让我们仔细研究一下放置灯光后与编辑灯光有关的控件。双击指示灯将启用编辑模式(图12)。
通过单击位于矩形边缘(1)上的任何红色正方形,您可以调整区域光源的宽度或长度,就像在“Enscape对象”窗口中一样。手动进行操作的优点是,您可以将光源的大小与要放置的灯具精确匹配,特别是如果您不知道灯具的度量单位为米时。
单击中间的红色正方形(2),如果您决定将光源的放置位置稍有不同,则可以使光源的周围移动。您也可以通过选择任何灯光并在“Enscape对象”窗口中单击“移动灯光”来移动它们。您可以通过单击光束末端的正方形(3)来调整光束的角度。单击洋红色正方形(4)将允许您旋转光源的表面。
提示: 您还可以选择使用本机的SketchUp工具旋转或移动光源。
那么,除了补光灯的实际用途之外,您还可以将矩形灯用于什么呢?显然,细化模型是值得的,以便在向客户展示模型时为可能发生的情况做好准备。客户可能想看看房子在晚上的样子,如果您还没有添加灯光,那就没什么可看的了。
但是,即使使用Enscape的简易2-Click系统,也可能需要花费一些时间来点亮模型,尤其是当模型很大时。如果您想在夜间对模型进行快速截图,而又没有时间添加过多的灯光,则区域灯光是完美的选择。
在下面看看我们的模型(图13)。目前,它只有在屋顶和客厅添加的灯光。很难看到任何东西。

13.晚上的外观

14.晚上有四个区域照明灯的外景
现在看一下第二张屏幕截图(图14)。在这一部分中,我添加了四个矩形灯,卧室和厨房中各有一个。看起来好多了吧?完全不用花费时间就可以准备好截图了。
提示: 如果要关闭灯怎么办?尽管在大多数情况下这可能不是必需的,但有两种不同的技巧可以关闭灯。也许您想要截取强调一个特定房间的屏幕截图,但是显然您不想撤消所有的辛苦工作。如果要关闭所有光源,可以在“环境设置”的“高级”选项卡中将“亮度”设置为0%。如果要转向各个灯光,可以通过隐藏几何图形或分配的图层来实现。
线性光
Enscape武器库中的第四盏灯是线性灯。它的形状类似于荧光灯管,只能按比例缩放,可以在“转义对象”窗口中或通过编辑光源本身进行调整(图15和16)。同样,您也可以设置线性光的发光强度。

15.线性光的几何形状
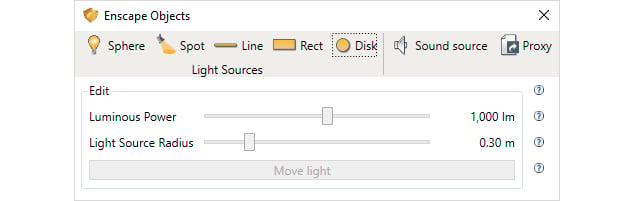
放置线性灯
可以单击两次来放置线性光源,例如球形光源。最初放置它之后,您可以定义长度并旋转它以适合场景。线性光的位置将影响光的照射位置:沿长度的阴影较柔和,而光线两端的阴影则更集中。下面,我在SketchUp模型中放置了线性光源,以向您展示我的意思(图17和18)。大部分光是沿长度方向发射的,而不是沿光的末端发射的。
17.长长的线性灯

提示: 现在,您可以使用油漆桶工具在SketchUp中为任何灯光着色。只需选择油漆桶工具,在“材料”托盘中选择颜色,然后单击光源即可为其着色。如果绘制包含光源的组件或组,这也将起作用。无限的可能性!


在这里,我向模型中的池塘中添加了一些线性光,以产生发光效果(图19和20)。您可以使用此功能来获得更具装饰性的效果(如上述功能),还可以为模型增加真实感。如果要将3D模型与现实生活中的照明概念匹配,则可以使用油漆桶工具模仿LED灯的亮白色或白炽灯泡的淡黄色光。
提示: 根据您想要在照明中达到的效果,您可能会发现发光材料更适合您的目的。这与放置光源是完全不同的方法。通过在材料名称上添加关键字“发射”可以始终使材料发光,但更有效的方法是通过“Enscape材料编辑器”。只需在SketchUp中选择材质,然后通过“转义”功能区打开“材质编辑器”。
然后,您可以选中自发光旁边的框以使材料发光。使用“亮度”滑块调整发射强度。最大强度为100,000坎德拉。您还可以为材质指定颜色。
结论
您可以以无限的方式实现和组合我介绍的Enscape灯光,以将您的模型提升到一个新的水平。无论您是要拍摄极端逼真的图像还是戏剧性的场景,光都是实现目标的最简单方法之一。放置一些快速资源来点亮模型中的房间以获取屏幕快照。或者,花时间为每个房间开发专用的照明;在演练演示中,这会让您的客户赞叹不已。您的模型本身已经令人赞叹不已,但是添加灯光可以为观看者带来更好的体验。
最好的部分是,如果您按照本文所学的技巧,将照明集成到工作流中就不必太复杂了。实际上,在阅读本文之前,您可能已经知道如何做所有这些事情。现在,将其应用于您的Enscape灯光!借助快速的2键单击系统,将灯光放置在几何图形的正前方。通过复制和粘贴可以快速复制相同的灯光。双击灯光以立即对其进行编辑,如果输入有误,请使用ESC键放弃更改。如果愿意,可以使用本机的SketchUp工具旋转或移动灯光。并且,不要忘记使用油漆桶工具添加一些颜色!

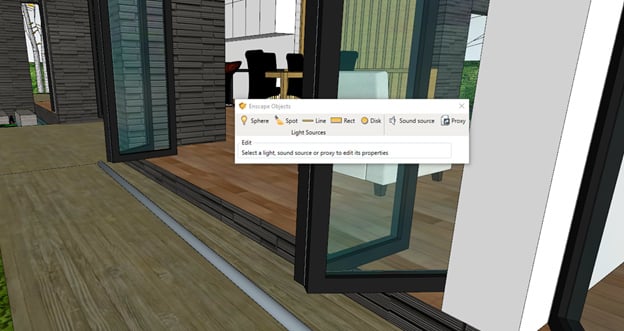




评论0