怎么制作出炫酷的建筑生长动画,最简单的操作、最炫酷的效果!
2021.04.17;
我是BIM情报局高级特工-零零漆;
前段时间有小伙伴私信说是经常会看到别人制作出炫酷的建筑生长动画,使用动画的手法来模拟建造的整个过程,问小编怎么来做建筑生长动画,正好我们前几天向大家分享了LUMION11 Pro 的安装包,本期小漆给大家带来了利用LUMION制作建筑生长动画的演示。

大家都知道制作建筑生长动画需要进行复杂的操作,以往我们都需要用到3DS max、C4D等建模软件来制作,制作的过程是很麻烦的;
在本次LUMION11更新后出现了一个新功能,能很好的完成建筑生长动画的制作,不需繁琐的步骤,只需要进行正确的操作就可以在LUMION中完美的生成建筑生长动画并进行渲染,这样便省去了我们大量学习软件的时间。话不多说,小伙伴们先来看看以下小编利用了两个小时制作的渲染视频:
(视频1)
(视频2)
以上的演示视频使用的软件有REVIT、LUMION以及后期剪辑软件,在剪辑软件中我们只是进行了配乐操作,在整个制作过程中从模型的拆解到LUMION动画设置完成只用了两个小时,这一新功能的更新完全改变了我对LUMION软件的认知,还没有安装软件的小伙伴可以看看我们上一期文章来获取软件《LUMION11来袭!平立剖面、动画一键导出,快来测测你的显卡吧!》,点击文字或者下图即可进入文章获取软件。
注意:制作建筑生长动画的操作仅适用于LUMION11 Pro,如果你安装的是LUMION11就需要重新安装 Pro版本来进行使用了(上图文章中分享软件为LUMION11 Pro版本)。
REVIT文件分解导出
在制作动画时将模型进行拆分导出就成为了很重要的一部分,以前我们制作漫游动画时只需要将模型整体输出成LU可识别的格式就可以了,但由于我们需要制作生长动画就需要将模型的每一部分都进行单独的导出,只有单独导出的部分我们在LUMION中才能单独的选中,例如:墙体、门窗、楼板、屋面、家具都分别导出;

例如在此项目中将其他图元进行隐藏,屋面部分单独导出(需要注意的是到处时不要改变项目原点的位置);

LUMION导入整理
接下来就需要打开LUMION,将REVIT输出的文件依次导入软件中,注意再导入时放置于单独的图层中。

模型全部导入完成后使用”选择此层中的全部“全选模型,接着使用对齐命令将模型对其(如下图所示)。
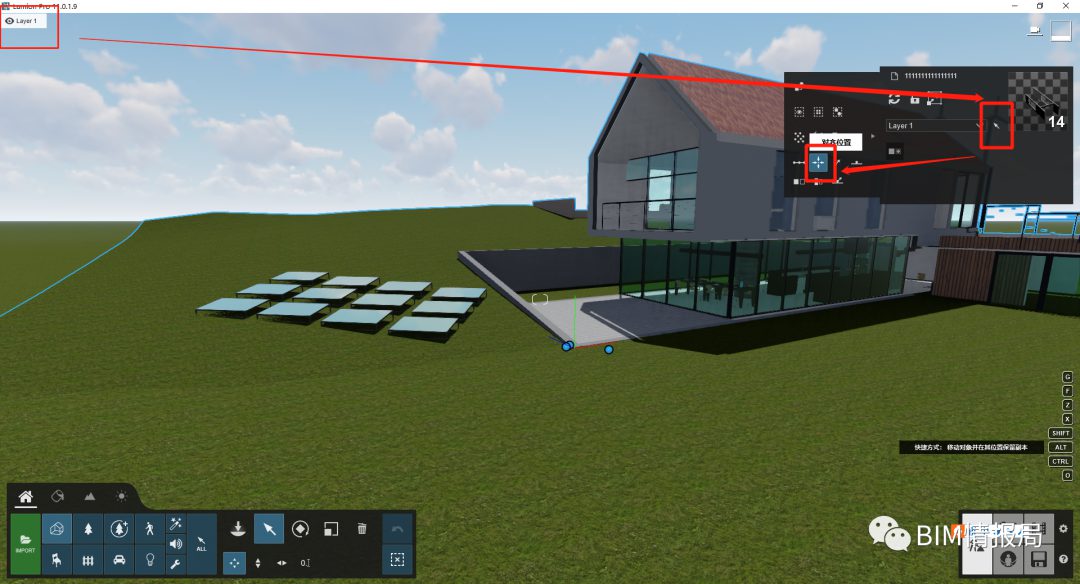
拍摄动画
进行场景搭建,将其他的场景模型放入单独的图层中,方面后期使用其他特效进行操作。

拍摄视频片段,可以从不同的角度拍摄多个片段,在拍摄时注意相机焦距的选择,使用常规焦距拍摄。

添加特效
接下来进行特效的添加,可使用自定义风格也可自定义动画特效;

在特效中选择动画阶段特效来制作生长动画。

动画设置
进入动画阶段编辑,在下方添加多个动画特效;

选择下方的动画阶段蓝色进度条,然后进行动画设置;

点击屏幕上方的铅笔图标进入本阶段动画选用模型的选择,下方的各个参数大家可以自行尝试一下;

在选择模型时有两种方式;
1.通过点来选择模型,所有的模型原点都在同一点上,可以将鼠标放在点上通过键盘上的上下按键来切换选择目标;
2.直接通过鼠标点选模型表面进行选择(注意:分解导入的的模型可以单独选择,整体导入的模型只能选择整体模型)。

在每个动画特效中添加不同模型构件并添加不同的动画效果,进行效果的时间段进行设置。

渲染输出
在所有的设置完成后可以在软件中预览动画的效果,完成后进行渲染输出;

